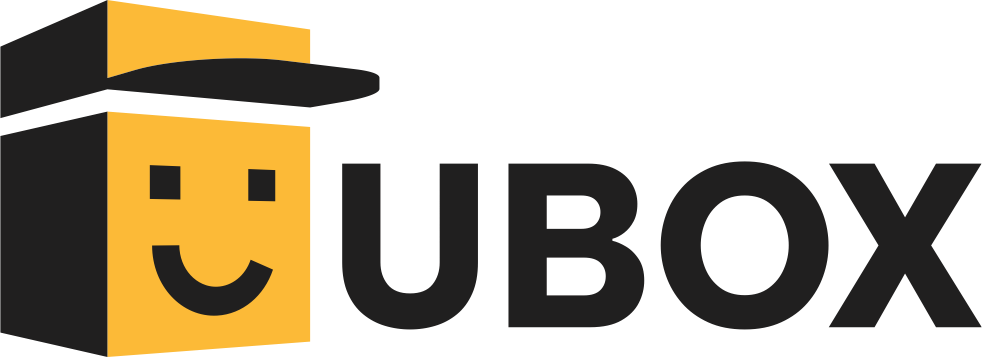Hướng dẫn sử dụng
-
QUY TRÌNH SỬ DỤNG HỆ THỐNG FBU CHO SELLER MỚI TỪ A-Z
-
HƯỚNG DẪN TẠO SẢN PHẨM COMBO
-
HƯỚNG DẪN KẾT NỐI VỚI LAZADA
-
HƯỚNG DẪN KẾT NỐI VỚI SAPO
-
HƯỚNG DẪN KẾT NỐI VỚI SHOPBASE
-
HƯỚNG DẪN KẾT NỐI VỚI TIKTOK SHOP
-
HƯỚNG DẪN KẾT NỐI KÊNH BÁN HÀNG KIOTVIET
-
HƯỚNG DẪN KẾT NỐI KÊNH BÁN HÀNG SHOPEE
-
HƯỚNG DẪN NẠP TIỀN VÀO TÀI KHOẢN NGÂN HÀNG
-
HƯỚNG DẪN TẠO TÀI KHOẢN SỬ DỤNG DỊCH VỤ FBU
-
QUẢN LÝ SẢN PHẨM TRÊN HỆ THỐNG FBU
-
HƯỚNG DẪN TẠO YÊU CẦU NHẬP HÀNG VÀO KHO
-
HƯỚNG DẪN QUẢN LÝ ĐƠN HÀNG
-
HƯỚNG DẪN QUẢN LÝ TÀI CHÍNH ĐƠN HÀNG
Để quá trình kết nối thuận tiện và đầy suôn sẻ, chúng tôi sẽ hướng dẫn bạn một quy trình khi mới kết nối từ sàn vào hệ thống. FBU sẽ lấy 1 sàn Shopee để làm ví dụ các sàn khác làm tương tự. Chuẩn hóa SKU trước khi kết nối với hệ thống fulfillment của FBU giúp seller đẩy đơn hàng tự động về kho xuất fulfillment chính xác.
Hướng dẫn đăng ký tài khoản FBU tại đây
Bước 1: Chuẩn bị file excel để quy chuẩn SKU theo mẫu
| Sản phẩm | Mã SKU ví dụ | Mã vạch (13 số) |
| Sản phẩm 1 | sanpham_1 | 893xxxxxxxxxxxxx |
| Sản phẩm 2 | sanpham_2 | 893xxxxxxxxxxxxx |
| Combo 1 (sản phẩm 1+ sản phẩm 2) | combo1 | ComboA |
| Combo 2 (2 sản phẩm 1 + sản phẩm 2) | combo2 | ComboB |
Bạn điền danh sách tất cả các sản phẩm & combo đang bán trên các kênh vào file tổng hợp. Lưu ý mã SKU bạn có thể tự đặt tên để dễ nhớ, không chứa các ký tự đặc biệt (như ~, @, #, $, %, ^, &, *, (), <, >, =, \, |, /, {}, []).
Ví dụ: 1 mã sku hợp lệ:
sku_tuichongsoc_25
1565651265965965
16965126_5975967
=> Lưu ý: :
- Các mã SKU là duy nhất & không trùng lặp nhau.
- Khi nhập hàng, kho sẽ cần in tem của mã SKU và dán lên sản phẩm tương ứng để quản lý. Khi đi đơn cần quét xác nhận từng mã SKU trên sản phẩm.
- Một số trường hợp muốn sử dụng mã vạch trên sản phẩm để quản lý thì cần nhập đúng cả dãy số trên mã vạch để quản lý.
- Trên các kênh bán hàng, điền mã sku theo sku phân loại nếu sản phẩm có nhiều phân loại hàng, điền mã sku sản phẩm nếu sản phẩm chỉ có 1 phân loại hàng. (Nếu trên các kênh bán hàng không điền sku phân loại mà điền mã sku sản phẩm, thì khi đồng bộ về sẽ đồng bộ và quản lý theo mã sku sản phẩm)
- Khi dùng file excel để import tạo hàng loạt sản phẩm trên FBU thì bạn cần điền đầy đủ thông tin trong file mẫu, sau khi import file excel thành công có thể chỉnh sửa thêm ảnh vào hệ thống.
File Excel Demo Chuẩn Hoá xem tại đây
Bước 2: Tạo mã SKU sản phẩm trên hệ thống FBU
Hướng dẫn tạo SKU sản phẩm lẻ trên hệ thống FBU
Hướng dẫn tạo SKU combo trên hệ thống FBU
Bước 3: Điền mã SKU của sản phẩm/combo tương ứng trên các kênh bán hàng của bạn.
Lưu ý: Điền mã SKU của sản phẩm hoặc combo trên kênh bán (Shopee/Lazada/Tiktok Shop/KiotViet,…) tương ứng với mã SKU sản phẩm hoặc combo vừa tạo trên hệ thống FBU.
Ví dụ:
Tại một sản phẩm đã đăng bán trên Shopee, để điền mã SKU, bạn thao tác như sau:
Vào Tài khoản Shopee > Kênh bán hàng > Tất cả sản phẩm > Chọn sản phẩm cần cập nhật mã SKU > Chi tiết sản phẩm > Thông tin bán hàng > Điền mã SKU tương ứng với sản phẩm/ phân loại hàng theo file đã chuẩn hóa.
Bạn sẽ copy vào phần thông tin khác có mục: “SKU sản phẩm” ở bên dưới màn tạo sản phẩm trên sàn.
Hình 3.1. Mã SKU sản phẩm
Hình 3.2. Tổng quan Mã SKU sản phẩm trên sàn Shopee
Nếu có các biến thể khác của 1 mã SKU, mà bạn muốn đồng bộ về FFM Ubox thì bạn điền vào mục “SKU phân loại” ở màn tạo sản phẩm trên sàn shopee.
Hình 3.3. Mã SKU phân loại, biến thể
Hình 3.4. Tổng quan Mã SKU phân loại trên sàn Shopee
Sau khi cập nhật xong mã SKU của sản phẩm > Chọn “Cập nhật’’.
Bước 4: Kết nối các kênh bán hàng với hệ thống FBU
Sau khi đã chuẩn hóa xong mã SKU trên toàn bộ kênh bán, bạn tiến hành kết nối các kênh bán hàng với hệ thống FBU để đồng bộ sản phẩm. Hướng dẫn kết nối các kênh bán chi tiết:
Lưu ý: khi kết nối kho hàng với hệ thống FFM Ubox thì chỉ được kết nối 1 kho xuất duy nhất.
Bước 5: Tạo yêu cầu nhập hàng vào kho
Câu hỏi thường gặp
Tôi muốn thay đổi mã SKU đã có sẵn sang mã SKU khác thì làm như thế nào để sản phẩm trên các kênh bán đồng bộ về mã SKU mới ?
Bước 1: Thao tác dừng bán SKU cũ trên hệ thống FBU
Bước 2: Tạo mã SKU mới cho sản phẩm
Bước 3: Tạo kiện nhập tương ứng của sản phẩm với số lượng thực tế khi dừng bán
Bước 4: Điền mã SKU mới của sản phẩm trên các kênh bán
Bước 5: Đơn hàng mới về sẽ đồng bộ trên hệ thống FBU bằng mã SKU mới đã điền ở SKU phân loại trên sàn Shopee.
Để tạo combo sản phẩm, giúp người dùng có thể tạo các gói combo sản phẩm bán hàng trở lên thuận tiện hơn. FBU đã phát triển tính năng cho phép tạo sản phẩm combo trên hệ thống seller FFM FBU by Ubox.
Sau đây, chúng tôi xin phép hướng dẫn bạn sử dụng tính năng tạo sản phẩm combo như sau:
Bước 1: Truy cập link: https://seller.fbu.asia/
-> Bạn hãy đăng nhập vào tài khoản seller của bạn.
Hình 1. Nhập User và Password của tài khoản seller và đăng nhập vào hệ thống Seller FBU.
Lưu ý:
- Trước khi bạn tạo SKU Combo, bạn phải có sản phẩm con trước (mã SKU sản phẩm)
Hướng dẫn tạo SKU sản phẩm lẻ trên hệ thống FBU
- Bạn đặt mã SKU combo theo file mẫu
- Mã SKU Combo không được trùng mã SKU khác hay SKU thường.
- Ví Dụ: Cách thức tạo mã combo của sản phẩm A và B thì đặt theo nguyên tắc: A_B
Bước 2: Tạo SKU Combo bạn thao tác:
Chọn Menu 3 dấu gạch “” > Chọn “Tồn kho”> Bấm vào nút 3 chấm “
” > Chọn “Tạo sản phẩm combo”
Hình 3.1. Bấm nút 3 chấm, để thấy chức năng “Tạo sản phẩm combo”.
Điền đầy đủ thông tin của SKU combo theo file SKU đã quy chuẩn.
Chọn “Thêm SKU’’> Chọn các sản phẩm con có trong Combo > Chọn ‘’Thêm SKU’’ trong list danh sách SKU con có sẵn.
Trường hợp khi tạo Combo mà chưa có SKU con thì cần thao tác tạo SKU con trước sau đó tạo SKU Combo sau.
Hình 3.3. Thêm các sku con cho sản phẩm combo.
Điền số lượng cho các sản phẩm con trong Combo
Hình 3.4. Điền số lượng cho các sku con cho 1 sản phẩm combo.
Cuối cùng, sau khi chọn xong số lượng các SKU con trong Combo, bạn bấm lưu sản phẩm để hoàn tất.
Để xem danh sách các sản phẩm combo đã tạo, bạn vào trong mục “Danh sách SKU Combo”.
Hình 3.7. Xem danh sách các sản phẩm combo.
Hướng dẫn tạo/cập nhật SKU Combo trên sàn Shopee
Bước 1: Sau khi tạo SKU Combo trên hệ thống FBU, bạn tạo sản phẩm Combo bán tương tự trên sàn Shopee hoặc nếu có sẵn Combo bán trên Shopee rồi thì chỉ cần sửa mã SKU mới
Chú ý:
- Mã SKU Combo không được trùng với mã của sản phẩm thường
- Mã SKU Combo đặt theo các quy tắc đạt chuẩn. Ví dụ: A_B. Quy trình chuẩn hoá SKU cho 1 seller mới kết nối với FBU(POS)
Tại giao diện seller của FBU: Chọn Quản lý kho > Tồn kho > Chọn tab ‘’Danh sách SKU Combo’’ để xem các SKU Combo đã tạo.
Hình 1: Copy mã SKU Combo sản phẩm
Bước 3: Bạn lên sàn Shopee, copy mã SKU Combo mà bạn đã tạo trên hệ thống FFM Ubox(FBU/POS) vào mục SKU Phân Loại trên sàn Shopee ở mục chi tiết của sản phẩm đang bán.
Điền mã SKU Combo tương ứng vào phân loại hàng hóa trên Shopee > Nhấn ‘’Cập nhật”
Hướng dẫn tạo SKU Combo trên sàn Shopbase
Để tạo được các sản phẩm combo trên Shopbase các bạn thao tác:
Bước 1: Trên sàn Shop Base, bạn vào mục “PRODUCTS”. Bạn điền đầy đủ các thông tin của sản phẩm combo đó, Nhớ chú ý phần “Inventory SKU (stock keeping unit)” bạn phải điền đúng mã sku combo mà đã tạo trong mục Tồn Kho/ Sản Phẩm combo trên FBU(POS). Sau khi bạn điền đầy đủ xong bạn hãy nhấn nút “Save product“ để lưu thông tin sản phẩm đó.
Hình 4.1. Truy cập vào trang seller của Shop Base và tạo sản phẩm
Hình 4.2. Điền đầy đủ thông tin sản phẩm combo.
Chú ý: Mã SKU combo trùng với mã SKU combo trên FBU
Bước 2: Sau đã tạo sản phẩm sku combo trên sàn ShopBase trùng với sku combo của FBU xong, bạn hãy đặt order từ sản phẩm combo bạn vừa tạo trên sàn Shopbase. Bạn sẽ thấy đơn hàng của đó có chứa sản phẩm combo mà bạn vừa tạo.
Hình 4.4. Sau khi điền đầy đủ thông tin ấn save sản phẩm.
Để kiểm tra xem gói SKU combo từ bên thứ 3 về chưa, bạn tiến hành đặt đơn
Hình 4.5. Tiến hành đặt đơn từ shopbase về FBU.
Hình 4.6. Thông tin sau khi đặt trên shorebase
Hình 4.7. Đặt đơn thành công
Để kiểm tra trên FBU xem đã có thông tin của sản phẩm combo từ bên thứ 3 đồng bộ về đơn
Hình 5.1. Đơn hàng sau khi đặt sẽ chữa các sản phẩm combo
Hình 5.2. Xem trong chi tiết đơn sẽ thấy các sản phẩm combo.
Các seller bán hàng trên Lazada đã có thể đồng bộ toàn bộ sản phẩm & tồn kho từ Lazada sang hệ thống Fulfillment by Ubox chỉ với vài thao tác cơ bản theo hướng dẫn dưới đây.
Bước 1: Đăng nhập vào tài khoản seller bằng cách truy cập link: https://seller.fbu.asia/
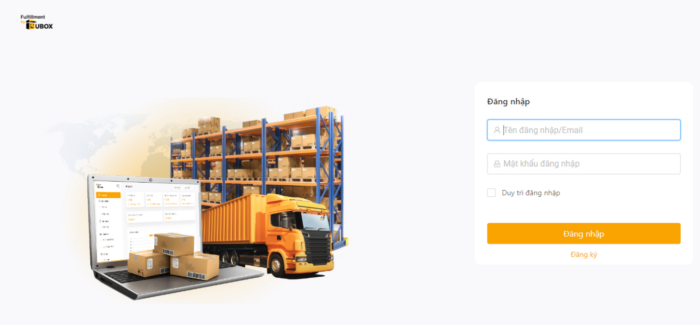
Hình 1. Nhập User và Password của tài khoản seller và đăng nhập vào hệ thống Seller FBU.
Bước 2: Để tiến hành kết nối bạn sẽ chọn vào menu “” để sổ ra menu > Chọn Cài đặt > Kênh bán hàng > Thêm tài khoản
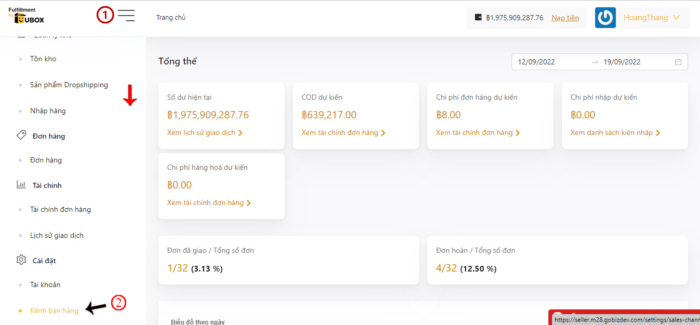
Hình 2. Giao diện hệ thống quản lý đơn hàng FBU
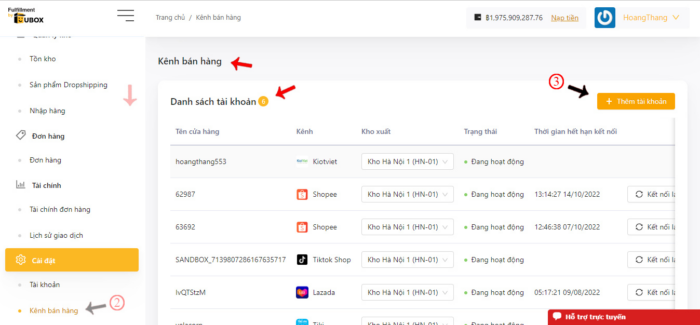
-> Để thêm 1 kết nối tài khoản mới bạn vui lòng bấm vào nút “Thêm tài khoản”. Sau khi bấm nút sẽ hiện nên cửa sổ con cho phép bạn chọn các kết nối tài khoản ngoài khác nhau như: “KiotViet, TikTok Shop, Tiki, Shoppe, Lazada, ShopBase, Sapo
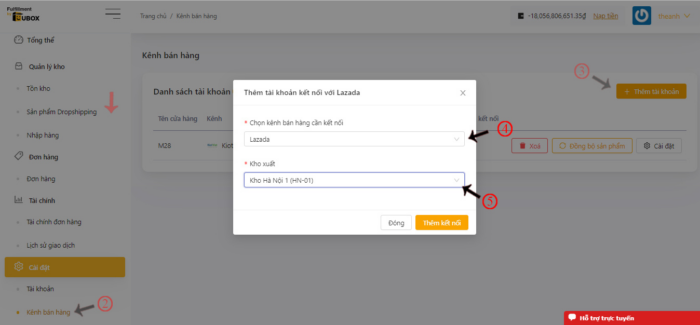
Ở đây bạn đang cần kết nối với kênh bán hàng Lazada => chọn kênh bán là Lazada và chọn thêm kho xuất hàng.
- Bấm vào nút “Thêm kết nối” để sang bước kết nối tài khoản Lazada
- Ở bước này ta sẽ tiến vào bước kết nối tài khoản Lazada, hệ thống sẽ dẫn vào đường link Lazada.
* Bước 3: Đăng nhập hệ thống Lazada
Sau khi bấm vào nút “Thêm kết nối”, hệ thống sẽ tự động chuyển trang web Lazada với dạng link login như sau: https://auth.lazada.com/oauth/authorize?….x.x.x.x.xx.x.x.
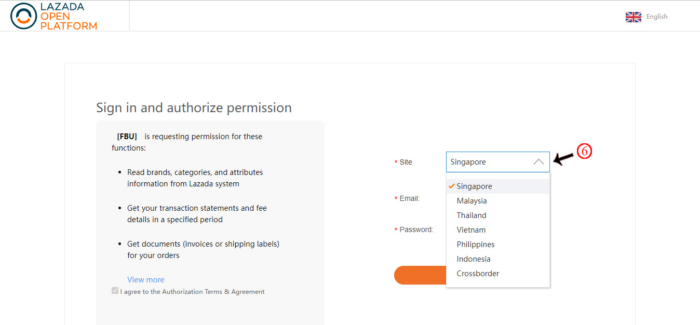
Chọn thị trường cho Lazada Store
Chọn thị trường bạn kinh doanh ở các nước hay khu vực (như: Vietnam, Singapore, Malaysia,….). Nếu bạn kinh doanh ở Việt Nam, bạn vui lòng chọn “Vietnam”. Sau đó tiến hành nhập đủ thông tin Username và Password để đăng nhập vào store của Lazada. Nhấn ‘Submit‘ để hoàn thành.
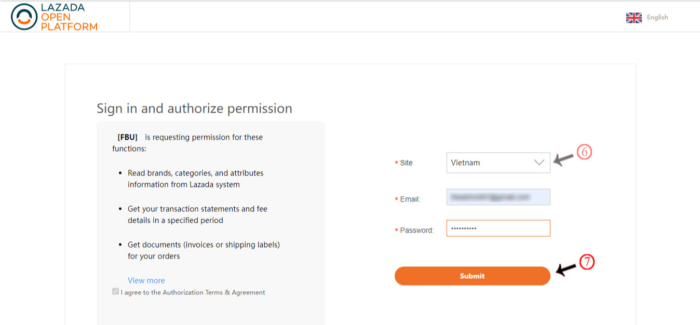
Nhập thông tin user (email) và password để đăng nhập store của Lazada
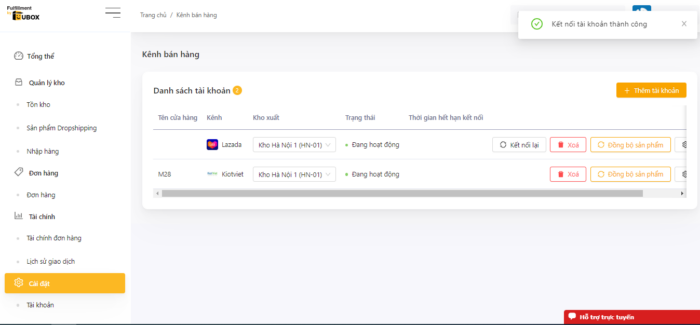
=> Hệ thống thông báo kết nối thành công kênh bán hàng Lazada
Lưu ý: Cứ sau 1 tháng kể từ ngày kết nối kênh bán, Seller cần xóa kết nối cũ và kết nối lại kênh bán từ đầu theo hướng dẫn trên.
Sau khi kết nối kênh bán hàng thành công bạn tiến hành đồng bộ sản phẩm
Bấm vào ‘cài đặt’ để tích chọn “Đồng bộ tồn thực tế” hay “Đồng bộ tồn tạm tính” để đồng bộ số lượng tồn của sản phẩm trên store Lazada.
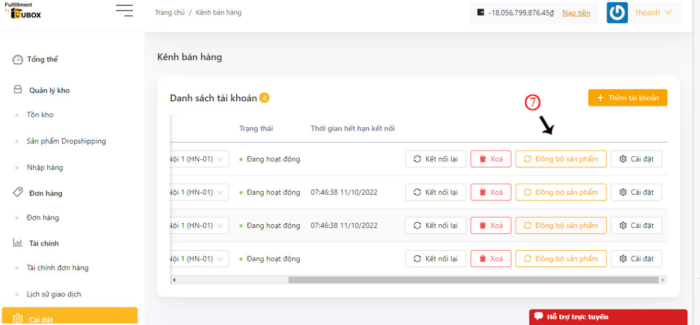
Bấm đồng bộ sản phẩm để đồng bộ các sản phẩm bên Lazada sang hệ thống FBU
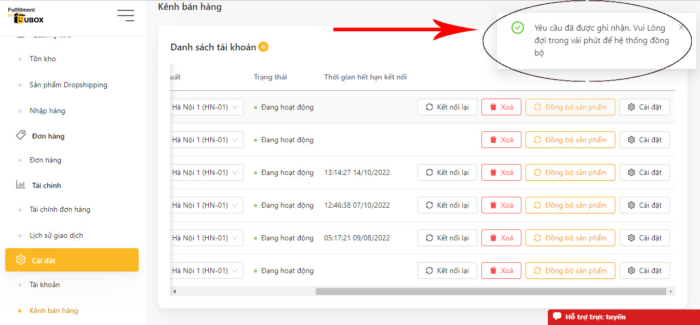
Đồng bộ sản phẩm thành công sau ít phút
Bấm đồng bộ sản phẩm của kênh Lazada để đồng bộ các sản phẩm từ Lazada sang hệ thống FBU.
Để đồng bộ tồn sản phẩm về bạn sẽ vào mục “Cài đặt ”. Chọn “Đồng bộ tồn tạm tính” hoặc ”Đồng bộ tồn thực tế” > Nhấn ”Xác nhận”
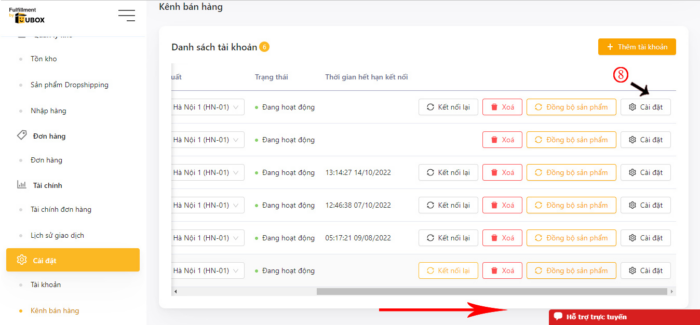
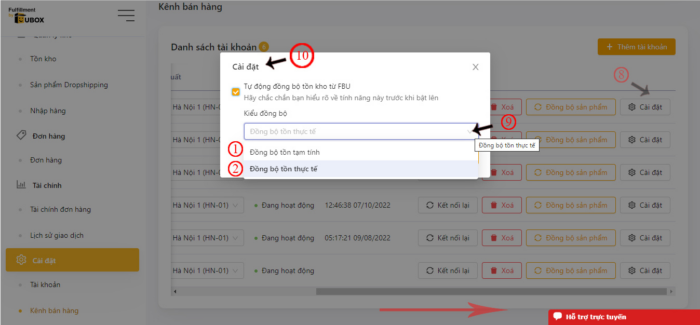
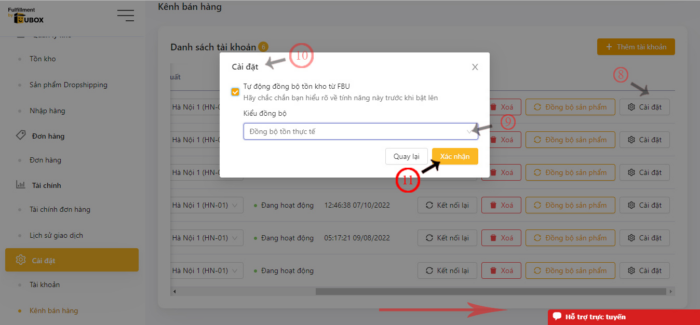
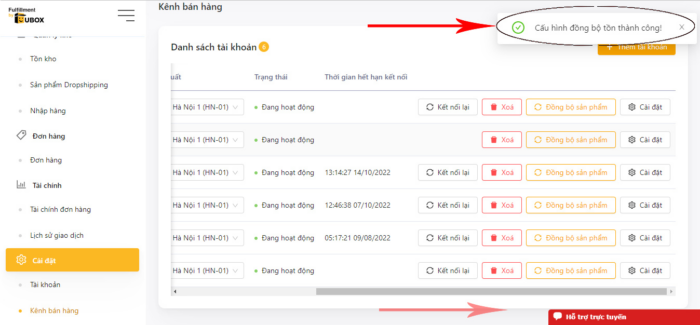
Cấu hình đồng bộ tồn thành công!
Vậy là đã hoàn tất việc kết nối cửa hàng Lazada với hệ thống Fulfillment của FBU. Bạn có thể đẩy đơn hàng trực tiếp từ Lazada sang cho FBU đóng gói và kết nối giao hàng với đơn vị vận chuyển nội địa.
Trong quá trình kết nối tài khoản và đồng bộ sản phẩm, đồng bộ tồn kho, nếu có thắc mắc hãy liên hệ với DVKH tại khung chat ”Hỗ trợ trực tuyến” trên website để được hỗ trợ kịp thời.
📦 Fulfillment by Ubox – Fulfillment tại TQ, VN, Thái Lan, Indonesia, Malaysia, Philippines, …
Dịch vụ cung cấp:
🔹Cho thuê và vận hành kho Trung Quốc: https://kho.fbu.asia/
🔹Fulfillment tại nội địa và quốc tế: https://ffm.fbu.asia/
🔹Dropshipping từ TQ đi EU, US, UK, Canada: https://dropship.fbu.asia/
☎️Hotline: 0247.105.6999 – 0969.631.889
🌐Website: https://fbu.asia #Fulfillment #FBU #FulfillmentbyUbox
Các seller bán hàng trên Sapo đã có thể đồng bộ toàn bộ sản phẩm & tồn kho từ Sapo sang hệ thống FBU chỉ với vài thao tác cơ bản theo hướng dẫn dưới đây.
Bước 1: Đăng nhập vào tài khoản seller bằng cách truy cập link: https://seller.fbu.asia/
Hình 1. Nhập User và Password của tài khoản seller và đăng nhập vào hệ thống Seller FBU.
Bước 2: Để tiến hành kết nối bạn sẽ chọn vào menu “” để sổ ra menu > Chọn Cài đặt > Kênh bán hàng > Thêm tài khoản
Hình 2.1 Hiển thị danh sách các tài khoản mà seller đã kết nối, đồng thời thể hiện các thêm tài khoản.
-> Để thêm 1 kết nối tài khoản mới bạn vui lòng bấm vào nút “Thêm tài khoản”. Sau khi bấm nút sẽ hiện nên cửa sổ con cho phép bạn chọn các kết nối tài khoản ngoài khác nhau như: “KiotViet, TikTok Shop, Tiki, Shoppe, Lazada, ShopBase, Sapo”.
Hình 2.2. Ở hình sẽ hiển thị “Chọn kênh bán cần kết nối” và chọn “Kho Xuất”.
- Ở đây bạn đang cần kết nối với hệ thống Sapo với seller bạn hãy chọn kênh bán là Sapo và điền đầy đủ các thông tin (như dưới hình) đồng thời bạn cần chọn thêm kho xuất.
Hình 2.3. Xác nhận chọn kết nối hệ thống Sapo vào seller.
- Ở bước này ta thấy các thông tin cần điền để kết nối với Sapo sẽ gồm:
- Tên kết nối: Chính là tên của shop
- Secret Key: Chính là API secret
- API key: Chính là Client ID
=> Các thông tin này được lấy từ phần Ứng Dụng (Ứng Dụng Riêng) -> Thiếp lập cửa hàng -> Thiết lập kết nối API (Ở đây bạn sẽ điền: Tên kết nối chính là địa chỉ của bạn).
Bước 3: Hướng dẫn tạo ứng dụng lấy các thông tin: Client ID, Secret Key trên Sapo
Bước 3.1: Bạn đăng ký của hàng Sapo và chú ý phần chọn sản phẩm bạn quan tâm bạn nên để là “Thiết kế website bán hàng” thì với tạo được Ứng dụng chưa các thông tin trên.
Hình 3.1. Đăng ký tài khoản Sapo
Lưu ý: Đối với các nhà bán hàng đã có tài khoản Sapo thì bỏ qua bước 1.
Bước 3.2: Sau đó bạn vào quản trị web https://abc.mysapo.net/ mà Sapo đã cung cấp để: Tạo Ứng Dụng”. Trong đó abc là tên site cửa hàng Sapo của bạn đã đăng ký trước đó.
Ví dụ ở hình dưới, tên site của hàng dùng để kết nối là levale
Hình 3.2.1 Giao diện sau khi bạn đăng ký.
Truy cập vào mục “Ứng dụng”, kéo xuống dưới cùng “Bạn đang làm việc với nhà phát triển? Ứng dụng riêng”
Bạn nhấn vào link có chữ: “Ứng dụng riêng”
Hình 3.2.2 Bấm vào link tạo:”Ứng dụng riêng”
Hình 3.2.3 Bấm nút tạo ứng dụng riêng.
Hình 3.2.4. Điền đủ thông tin & chọn các quyền tương tự như hình và tích vào các ô API để FBU lấy dữ liệu.
Hình 3.2.5. Thông tin cần để kết nối Sapo trên FBU.
- Tên kết nối: Chính là Tên ứng dụng
- API key: Chính là Client ID
- Secret Key: Chính là API secret
Hình 3.2.6. Ấn vào hiện để hiển thị API secret để bạn lấy đc Secret Key
Hình 3.2.7. Sau khi lấy được dữ liệu bạn quay trở lại sẽ thấy ứng dụng riêng của bạn được tạo thành công.
Bước 4: Sau quá trình tạo Ứng dụng xong bạn sẽ lấy được các trường (Tên kết nối, Client ID, Secret Key) và điền vào ô kết nối Sapo và FBU.
- Sau khi điền đủ thông tin bạn bấm vào nút “Thêm kết nối”, chọn ”Kho xuất” để kết nối tài khoản Sapo.
Hình 4.1 & 4.2. Hình ảnh thể hiện bạn đã kết nối store Sapo thành công.
-> Đến bước này bạn đã kết nối thành công xong Sapotrên hệ thống của FBU
Sau khi kết nối Sapo thành công bạn nên tiến hành đồng bộ sản phẩm, và bạn vào phần cài đặt để tích chọn “Đồng bộ tồn thực tế” hay “Đồng bộ tồn tạm tính” để đồng bộ số lượng tồn của sản phẩm trên store Sapo.
- Sau đây là hướng dẫn bạn đồng bộ tồn sản phẩm về FBU.
Hình 4.3. Bấm đồng bộ sản phẩm để đồng bộ các sản phẩm bên Sapo sang FBU.
Hình 4.4. Bấm xong sẽ hiện nên thông báo thành công.
- Để đồng bộ tồn sản phẩm về bạn sẽ vào mục “Cài đặt ”.
Hình 4.5. Bạn kéo sang và bấm vào “Cài đặt” để đồng bộ tồn.
Hình 4.6. Hiện thị cửa sổ bạn chọn đồng bộ tồn (1)“Tạm Tính” hay (2)“Tồn Thực Tế” như trên ảnh > “Xác nhận” để tiến hành đồng bộ.
Hình 4.7 Ảnh Xác Nhận để đồng bộ thành công
Hình 4.8 Ảnh Đồng bộ tồn thành công
- Để đồng bộ sản phẩm mới từ Sapo sang FBU:
Bạn tạo sản phẩm mới trên Sapo sau khi tạo xong bạn hãy tải lại trang, hoặc vào mục cài đặt -> Kênh bán hàng -> Bấm đồng bộ sản phẩm -> Trở lại mục “Tồn Kho” bạn sẽ thấy thông tin sản phẩm mới từ Sapo đã được đồng bộ thành công sang hệ thống FBU.
Các seller bán hàng trên ShopBase đã có thể đồng bộ toàn bộ sản phẩm & tồn kho từ Shopbase sang hệ thống FBU chỉ với vài thao tác cơ bản theo hướng dẫn dưới đây.
Bước 1: Đăng nhập tài khoản
Truy cập link: https://seller.fbu.asia/ và điền thông tin đăng nhập
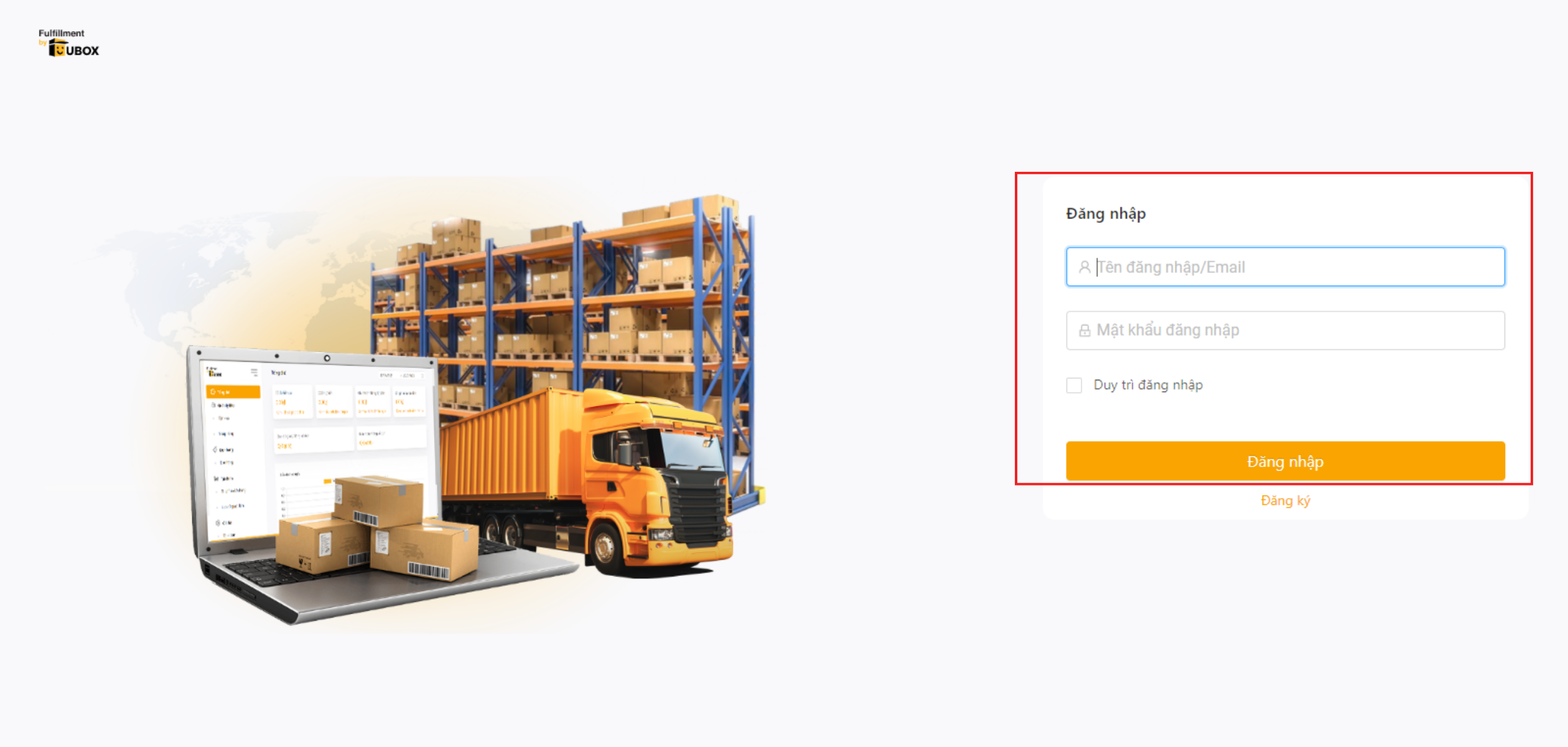
Bước 2: Thêm kênh bán hàng cần kết nối
- Chọn tab “Menu” ở bên trái giao diện => Chọn “Kênh bán hàng” trong mục Cài đặt => Chọn “Thêm tài khoản”

- Tại mục “Chọn kênh bán hàng cần kết nối”, chọn “Shopbase” và điền đủ các trường thông tin trong hộp thoại => Chọn “Thêm kết nối”
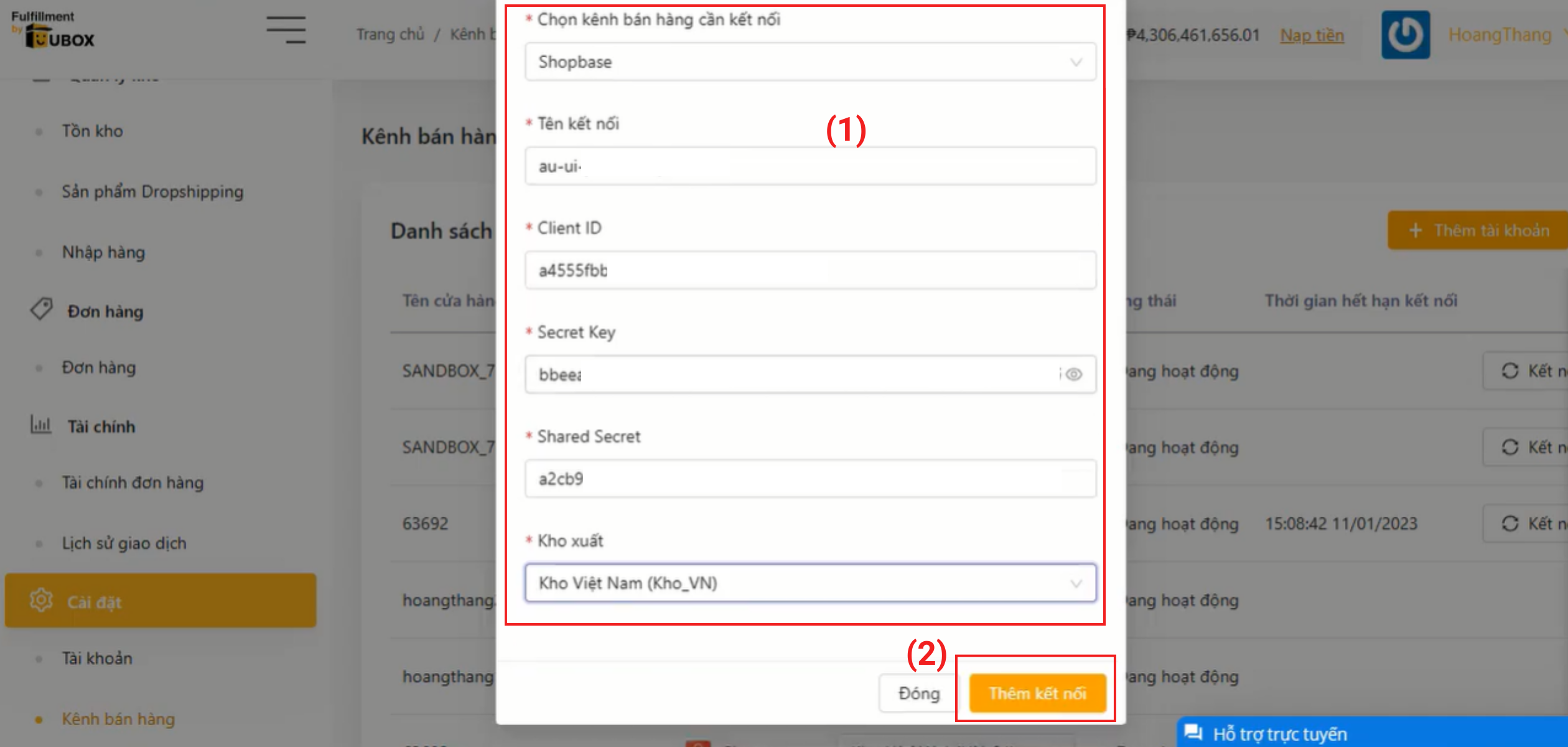
⏩ Hướng dẫn tạo APP trên Shopbase để lấy thông tin các trường: Tên kết nối – Client ID – Secret Key – Shared Secret
B1:Truy cập tài khoản Shopbase => Chọn “Apps” => Chọn “Manage private apps” => Chọn “Create a new private app”
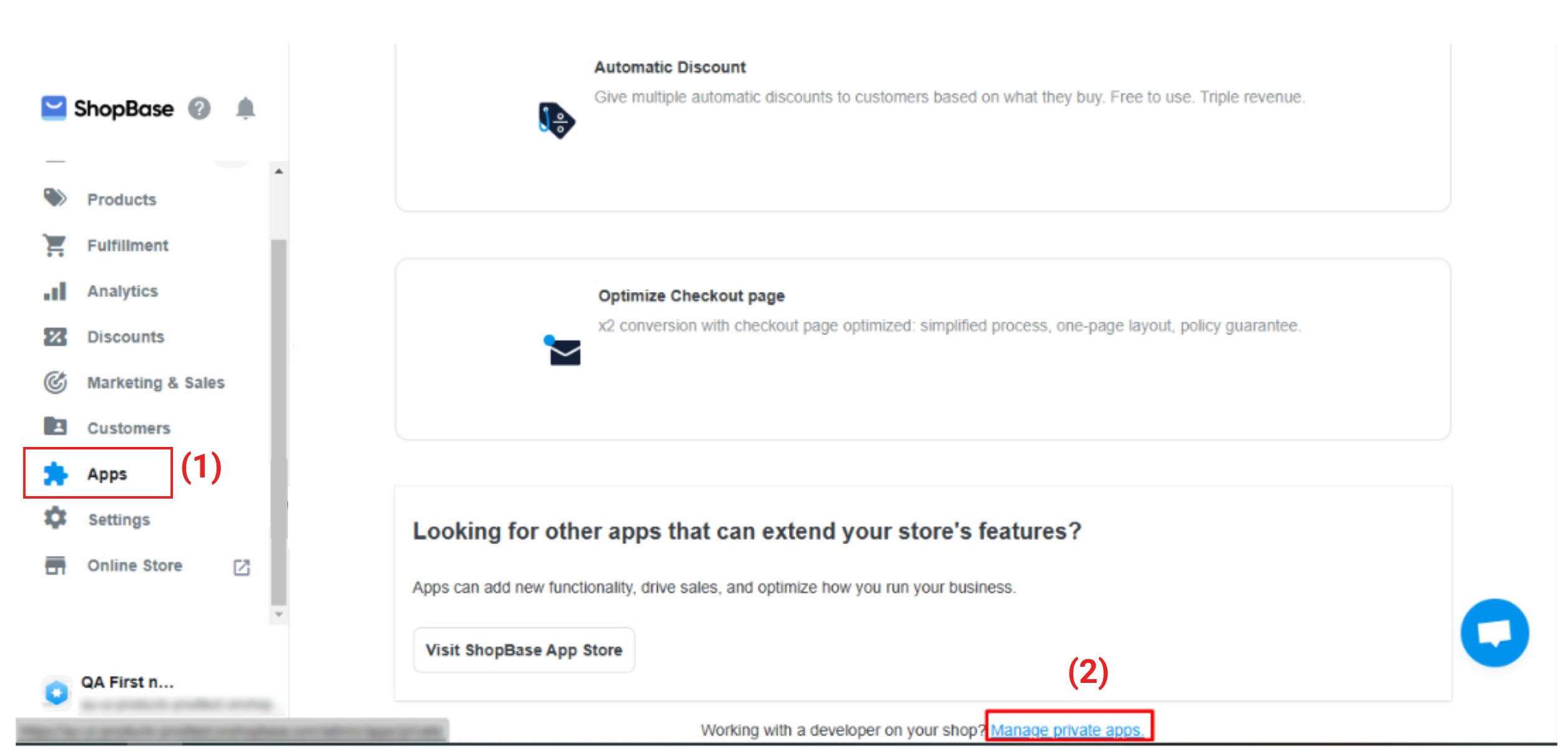
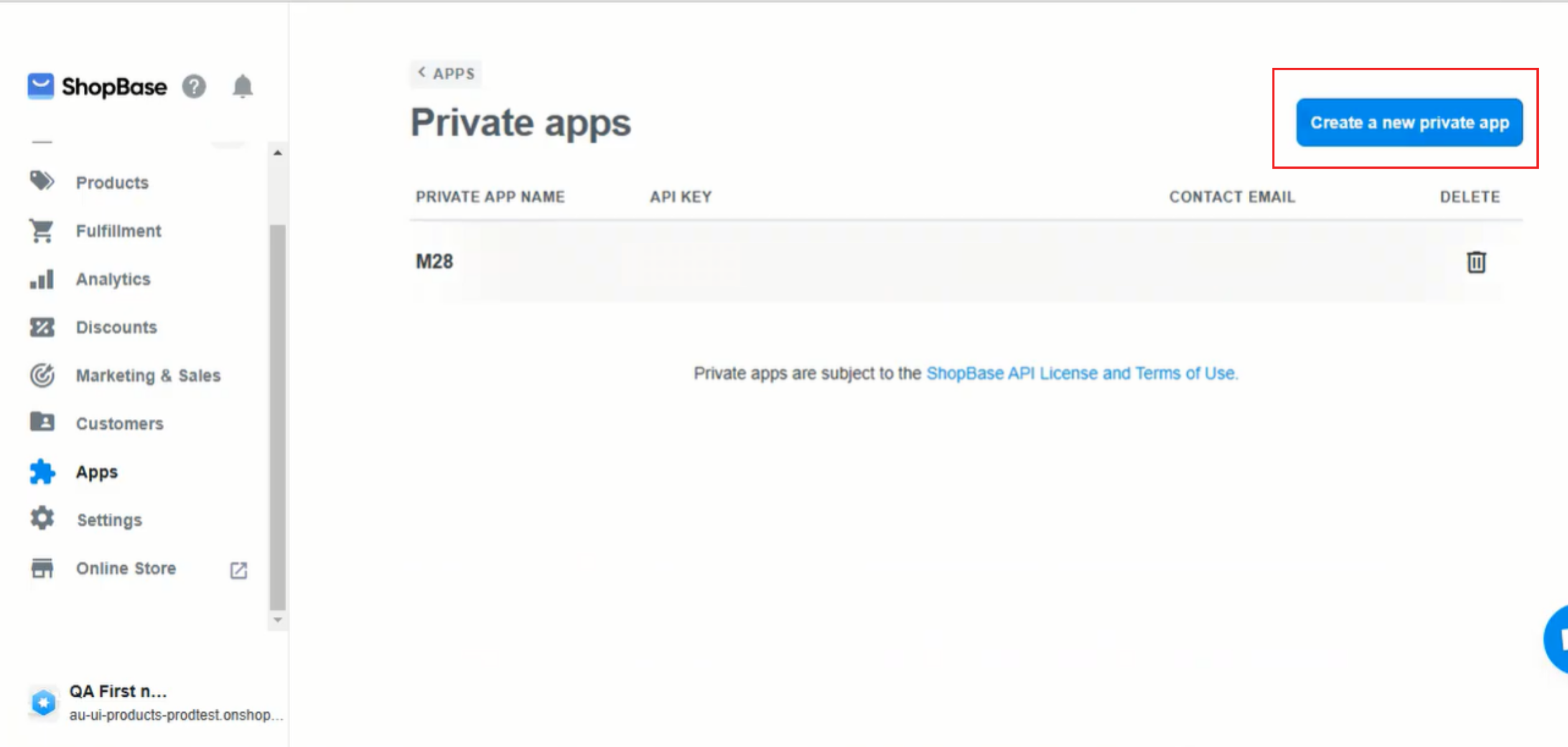
B2: Điển đủ các thông tin: Private app name và Emergency developer email => Chọn “Save”
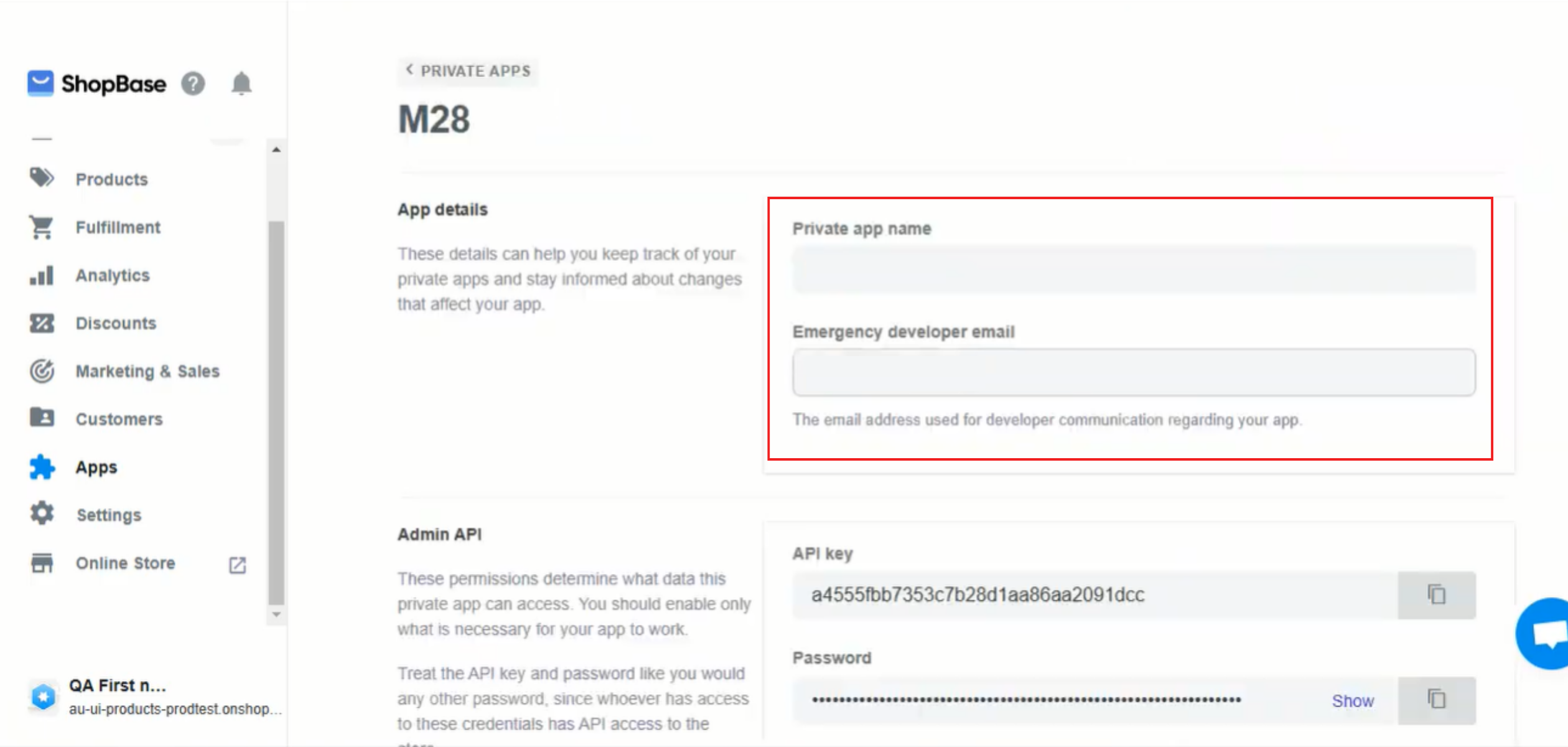
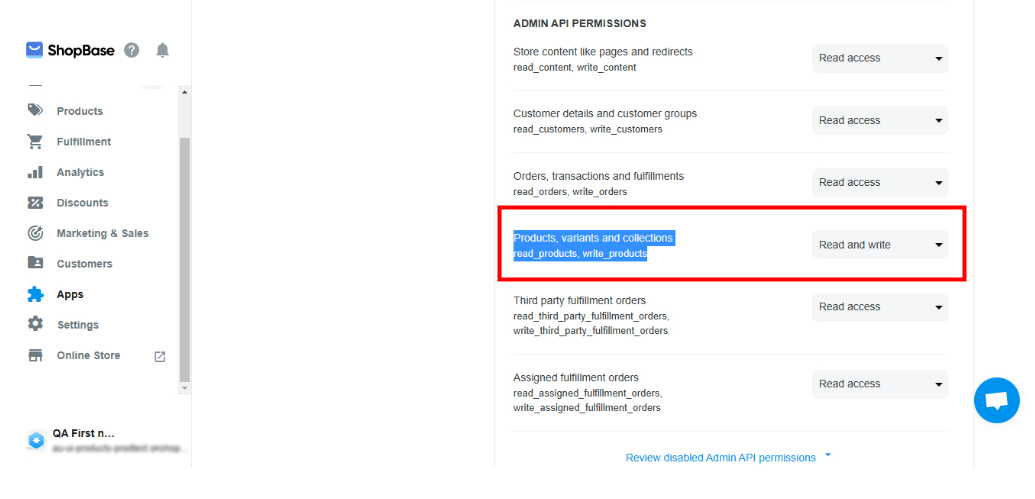
Lưu ý: ở Products, variants and collections, read_products, write_product, chọn quyền ”Read and write”
=> Hoàn tất kết nối APP. Chọn Apps mà bạn cần lấy thông tin để kết nối => Bạn sẽ thấy những thông tin sau:
🔸 Tên kết nối: Là tên của shop
🔸 Client ID: Là API key
🔸 Secret Key: Là Password
🔸 Shared Secret: Là Shared Secret
=> Kết nối thành công Shopbase với hệ thống FBU
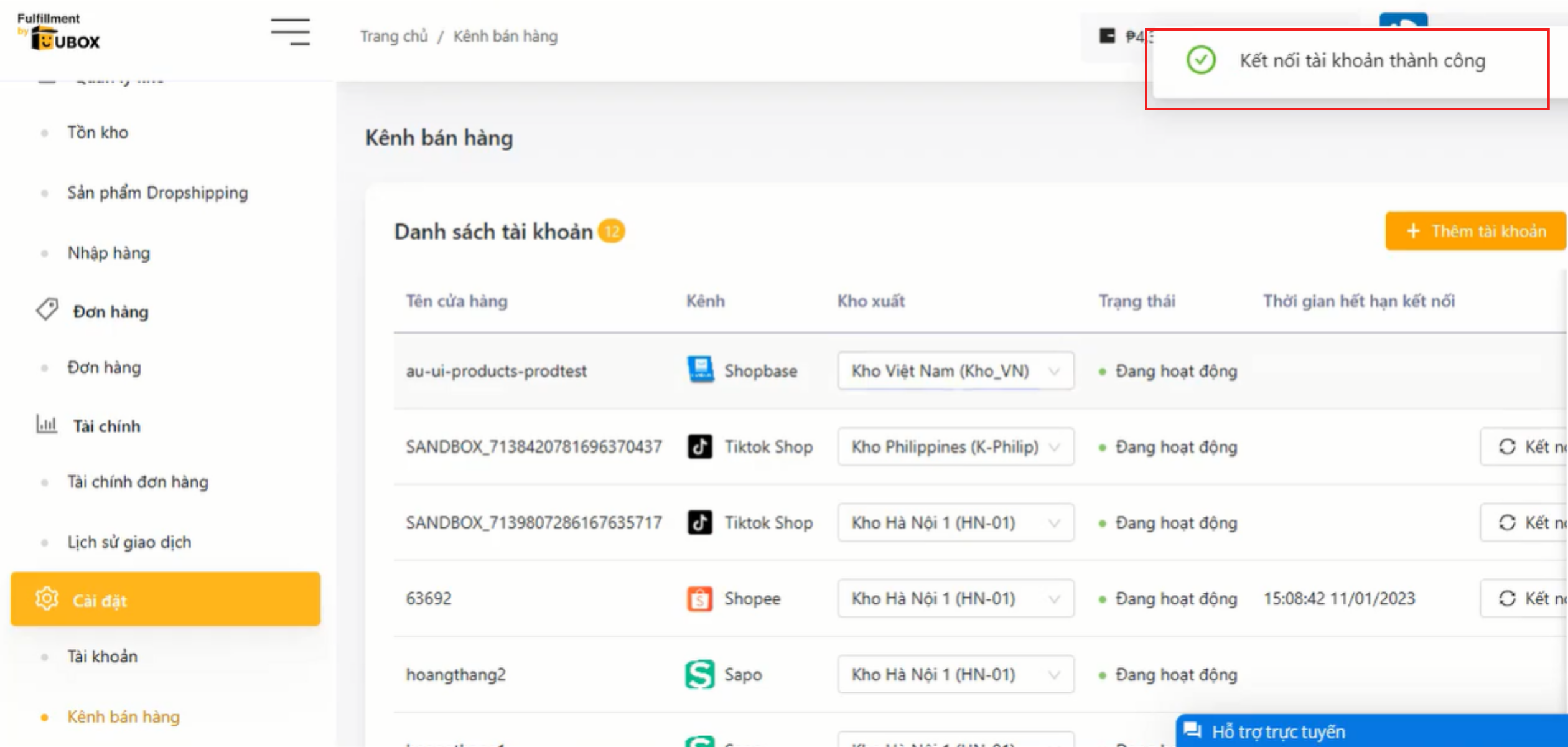
Bước 4: Đồng bộ thông tin sản phẩm từ Shopbase sang FBU
- Chọn tab “Menu” ở bên trái giao diện => Chọn “Kênh bán hàng” trong mục Cài đặt => Chọn “Đồng bộ sản phẩm” tương ứng với kênh Shopbase
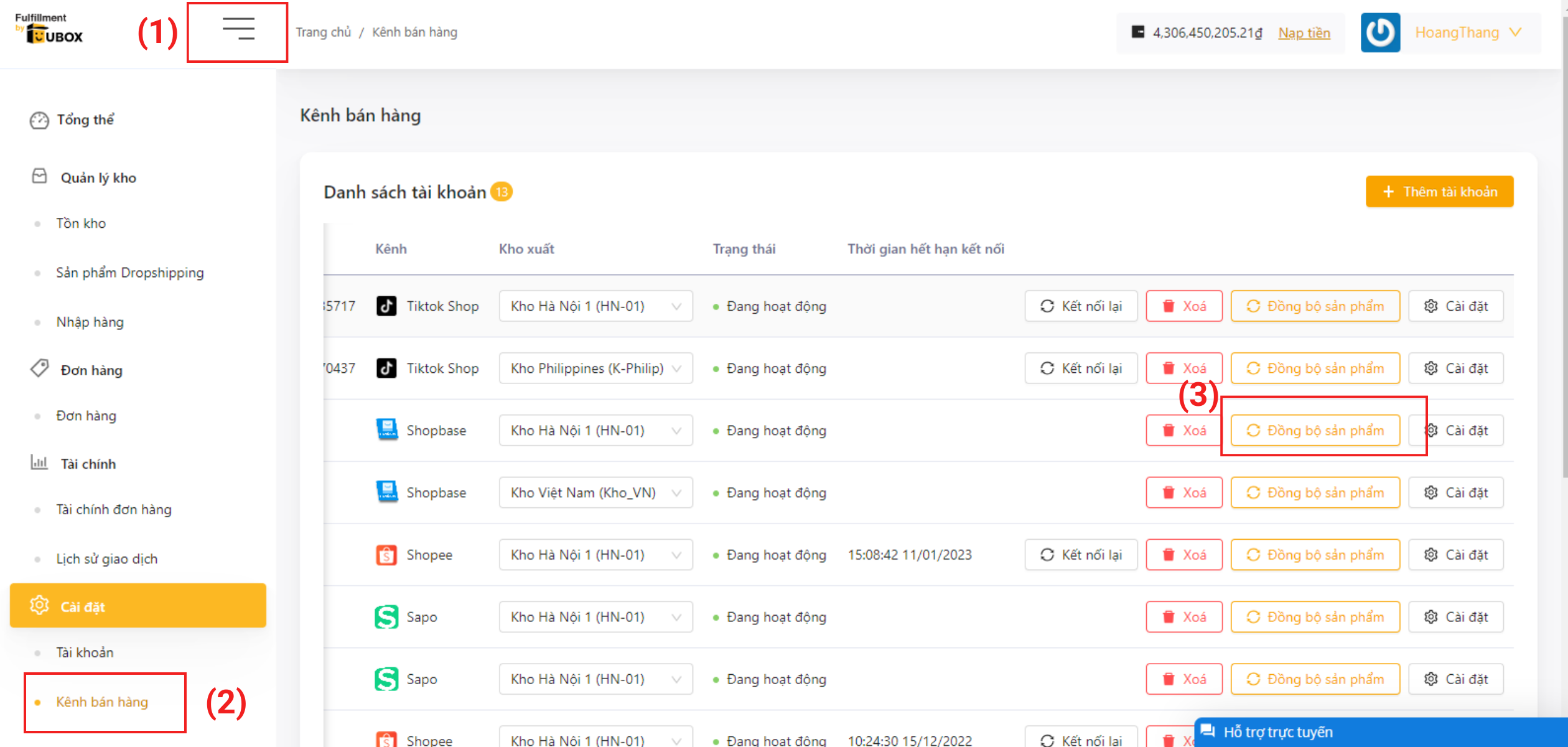
- Thông báo đồng bộ thành công
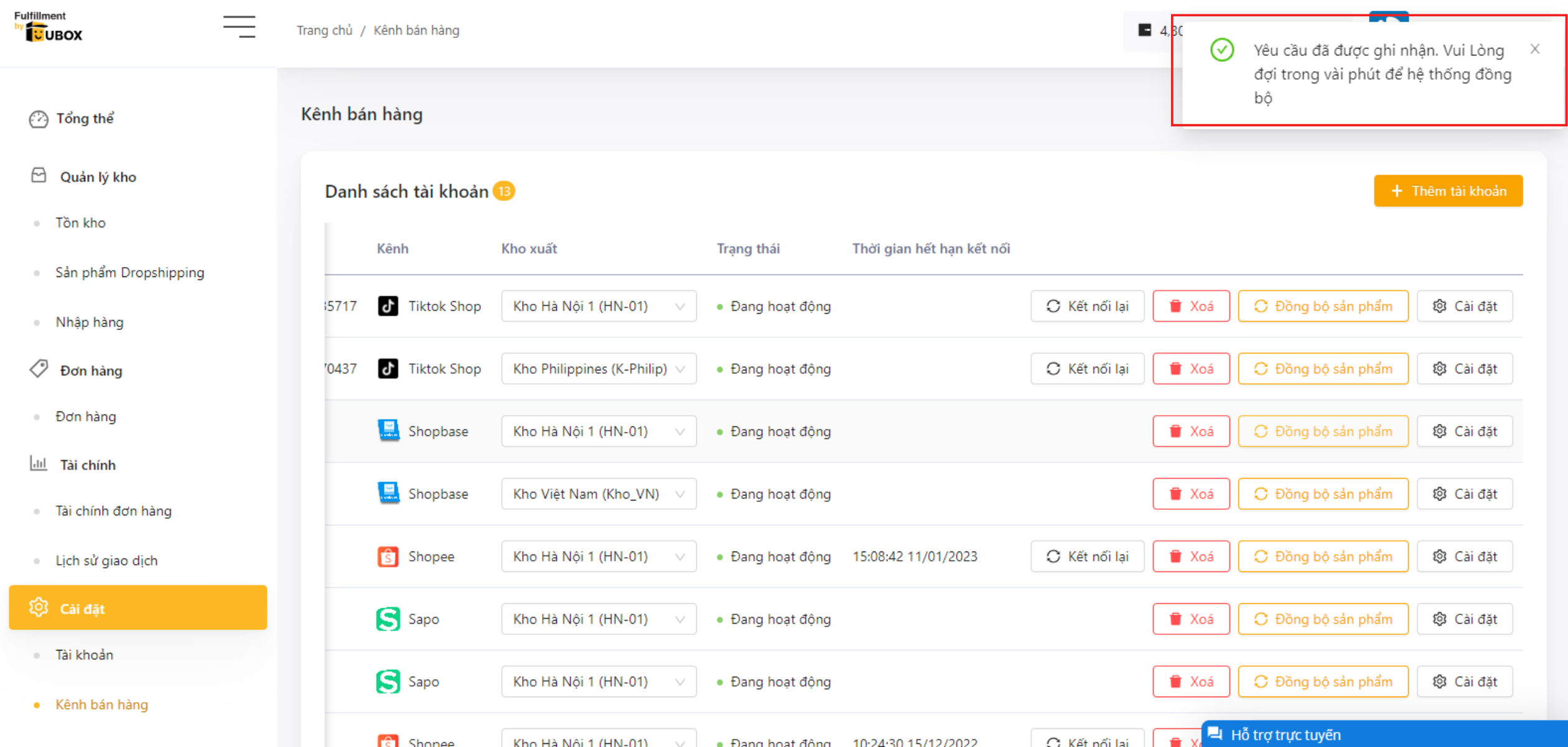
Bước 5: Đồng bộ tồn sản phẩm từ Shopbase sang FBU
- Chọn tab “Menu” ở bên trái giao diện => Chọn “Kênh bán hàng” trong mục Cài đặt => Chọn “Cài đặt” tương ứng với kênh Shopbase
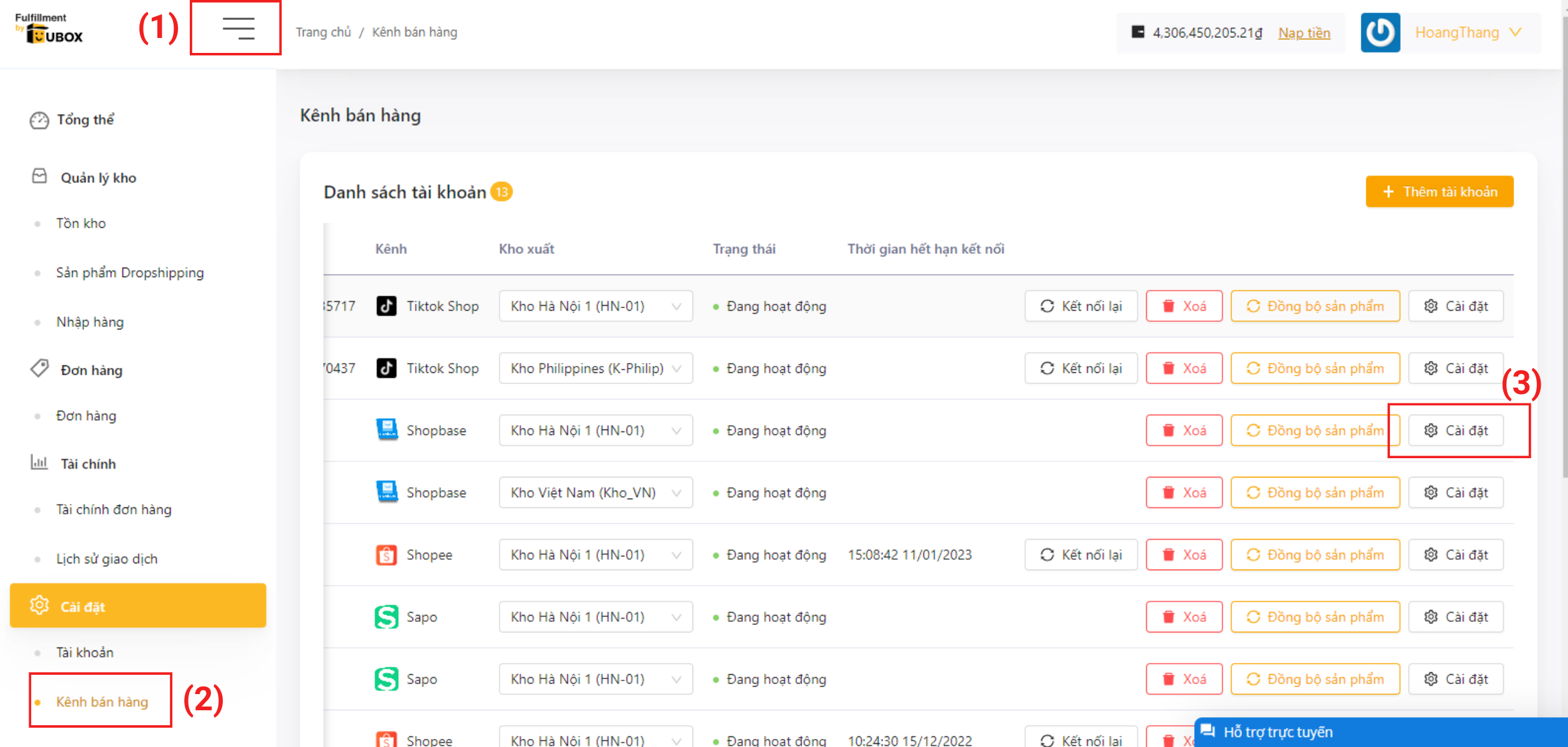
- Chọn kiểu đồng bộ: “Đồng bộ tồn tạm tính” hoặc “Đồng bộ tồn thực tế” => Chọn “Xác nhận”
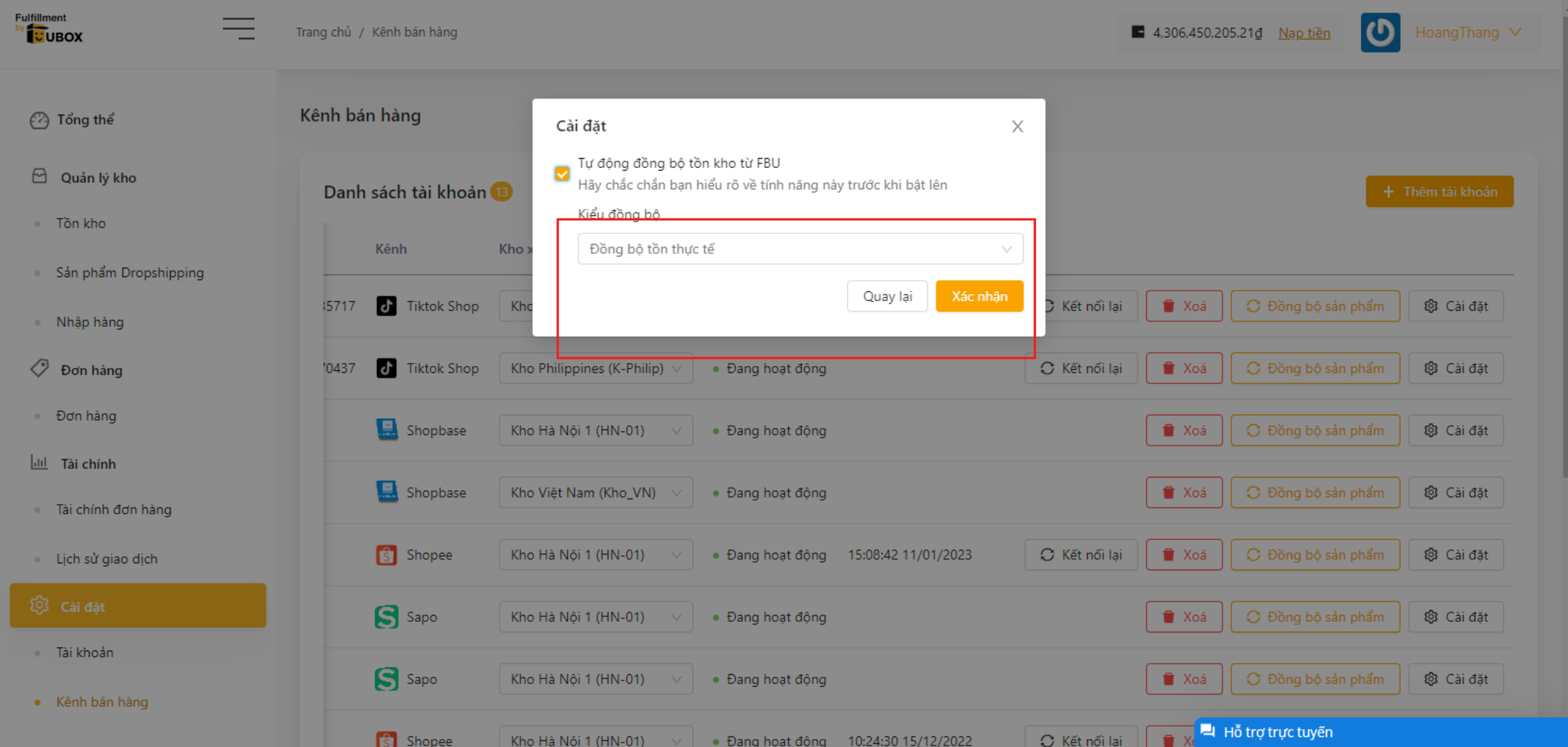
- Thông báo đồng bộ tồn thành công
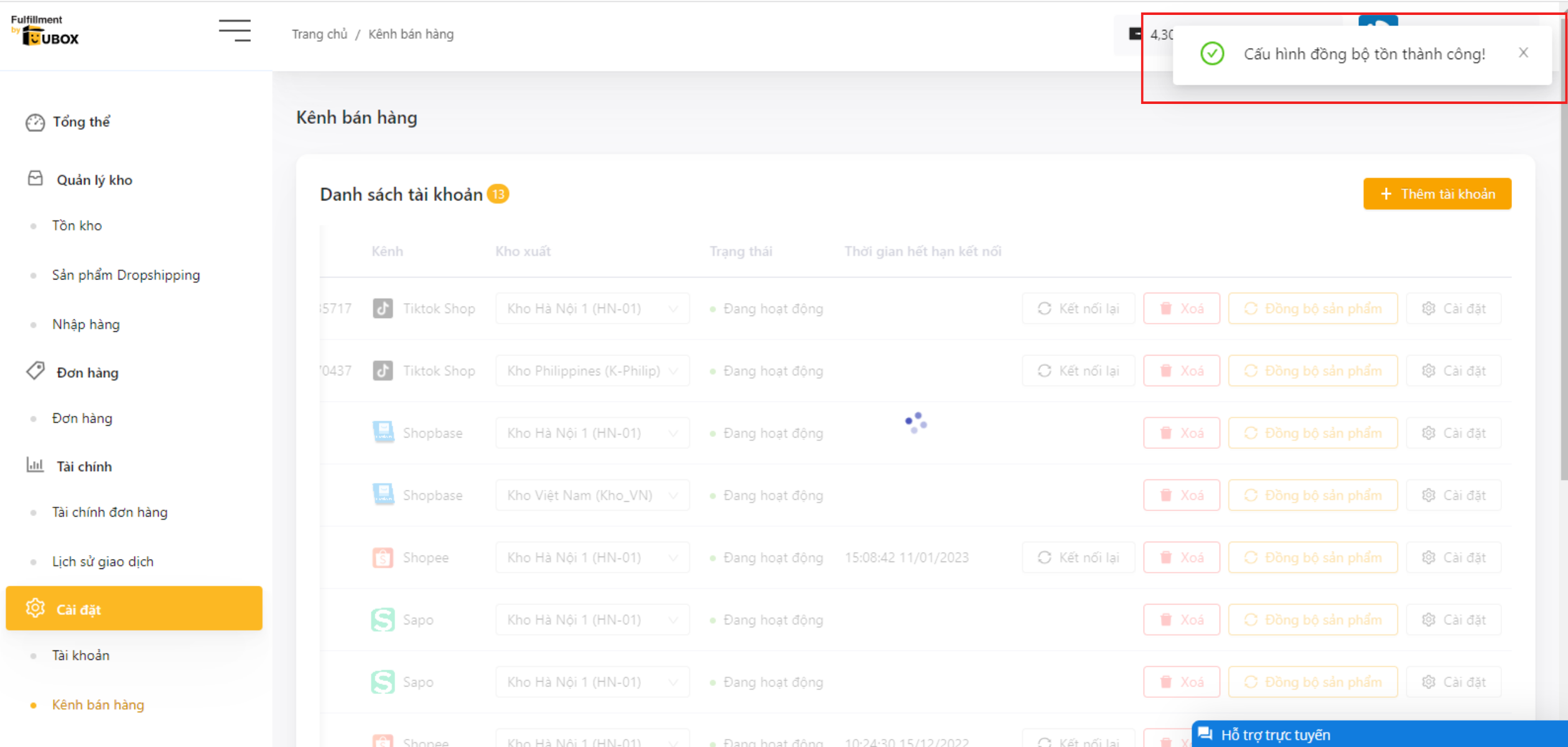
Khi Bạn tạo đơn trên Shopbase, thông tin đơn hàng sẽ được tự động đồng bộ sang FBU.
Các seller bán hàng trên TikTok Shop đã có thể đồng bộ toàn bộ sản phẩm & tồn kho tại cửa hàng TikTok Shop sang hệ thống FBU chỉ với vài thao tác cơ bản theo hướng dẫn dưới đây.
Kết nối kênh bán hàng TikTok Shop sẽ giúp bạn:
- Đồng bộ toàn bộ sản phẩm trên cửa hàng TikTok Shop với hệ thống fulfillment của FBU.
- Đồng bộ đơn hàng xuất bán từ TikTok Shop để FBU đóng gói, chuyển hàng cho đơn vị giao hàng đã chỉ định.
- Theo dõi trạng thái đơn hàng dễ dàng
- Báo cáo doanh thu bán hàng tổng quan
- Quản lý xuất, nhập, tồn kho bằng hệ thống
Hướng dẫn chi tiết:
Bước 1: Đăng nhập tài khoản
Truy cập link: https://seller.fbu.asia/ và điền thông tin đăng nhập
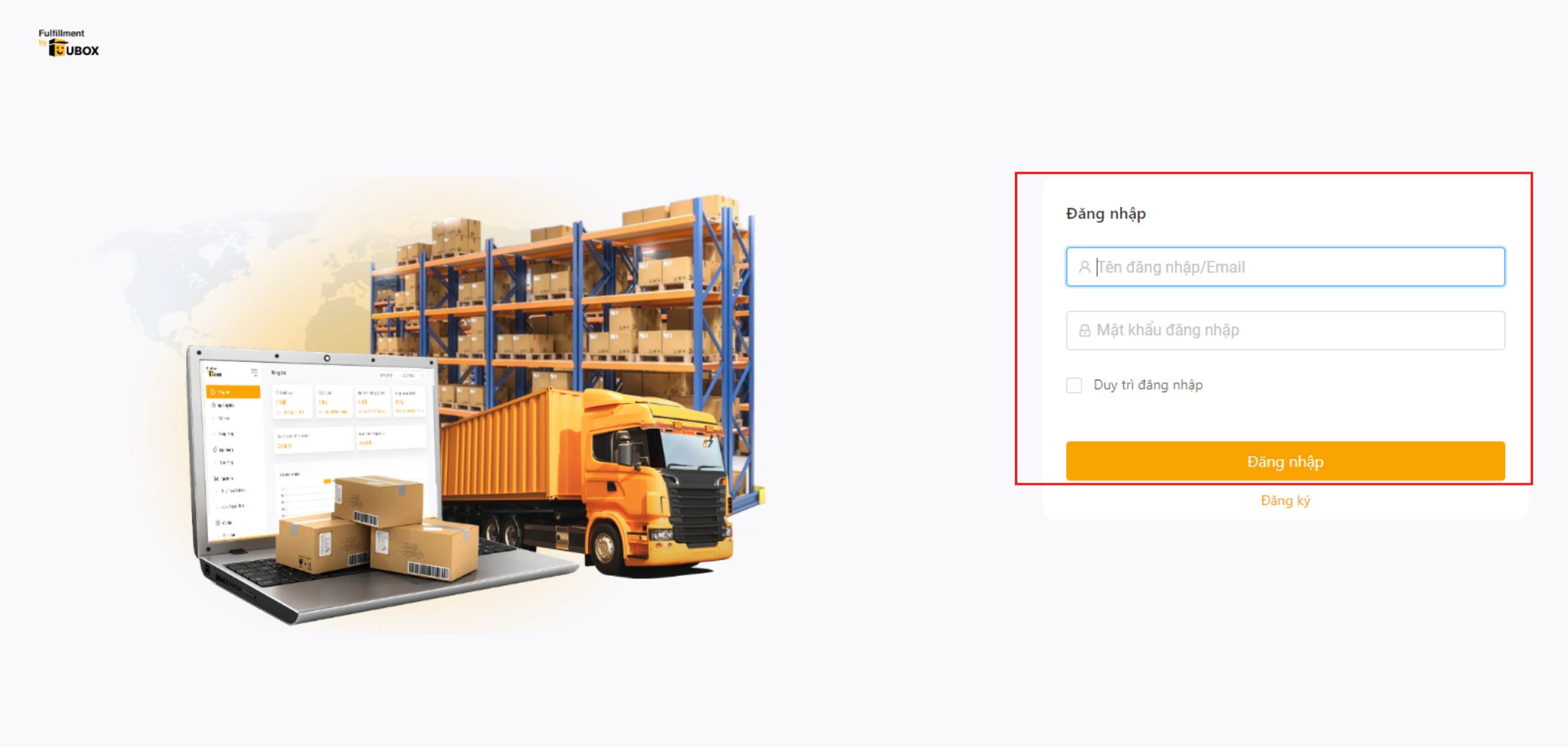
Bước 2: Thêm kênh bán hàng cần kết nối
- Chọn tab “Menu” ở bên trái giao diện => Chọn “Kênh bán hàng” trong mục Cài đặt => Chọn “Thêm tài khoản”
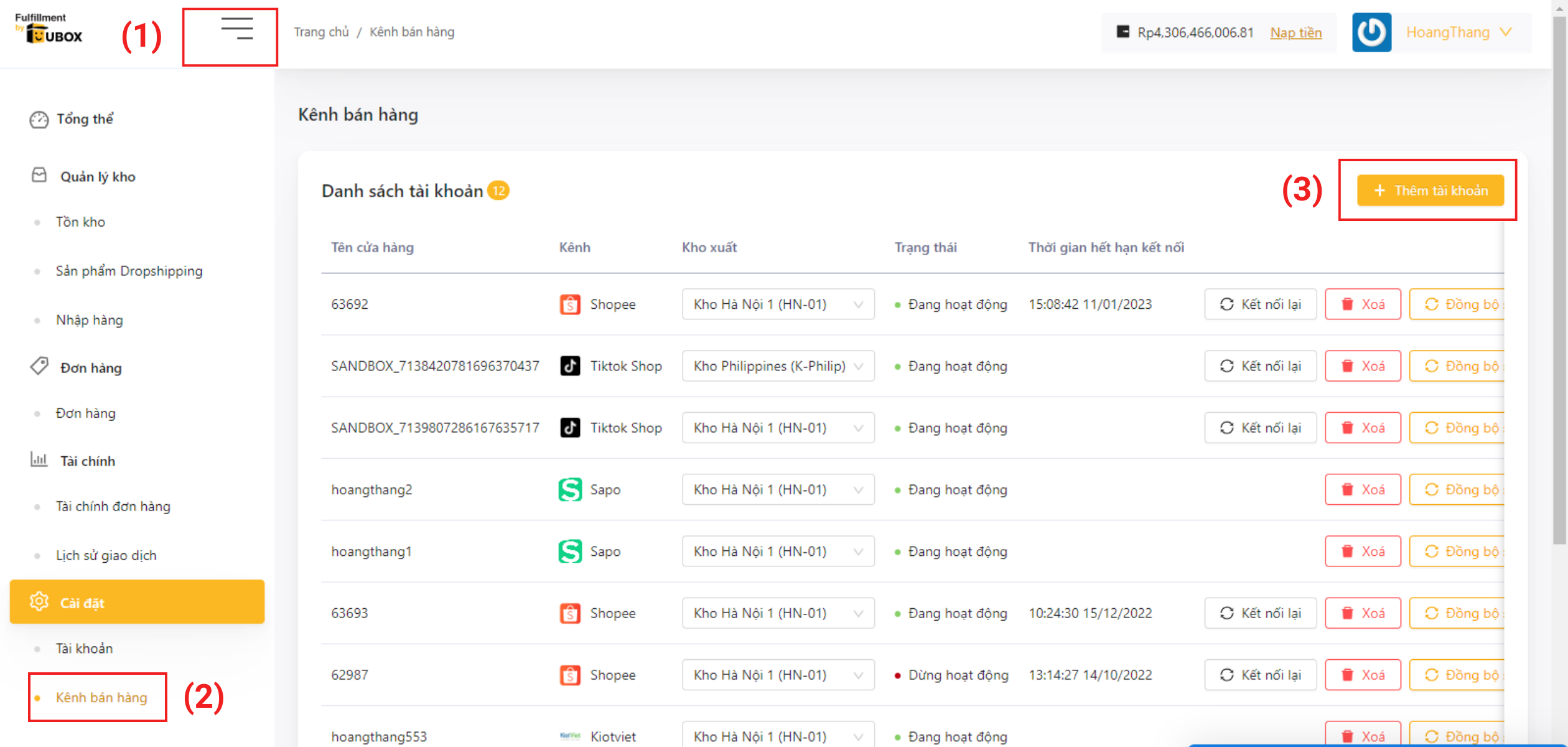
- Tại mục “Chọn kênh bán hàng cần kết nối”, chọn “Tiktok Shop”; Tại mục “Kho xuất” chọn kho Bạn muốn xuất hàng => Chọn “Thêm kết nối”
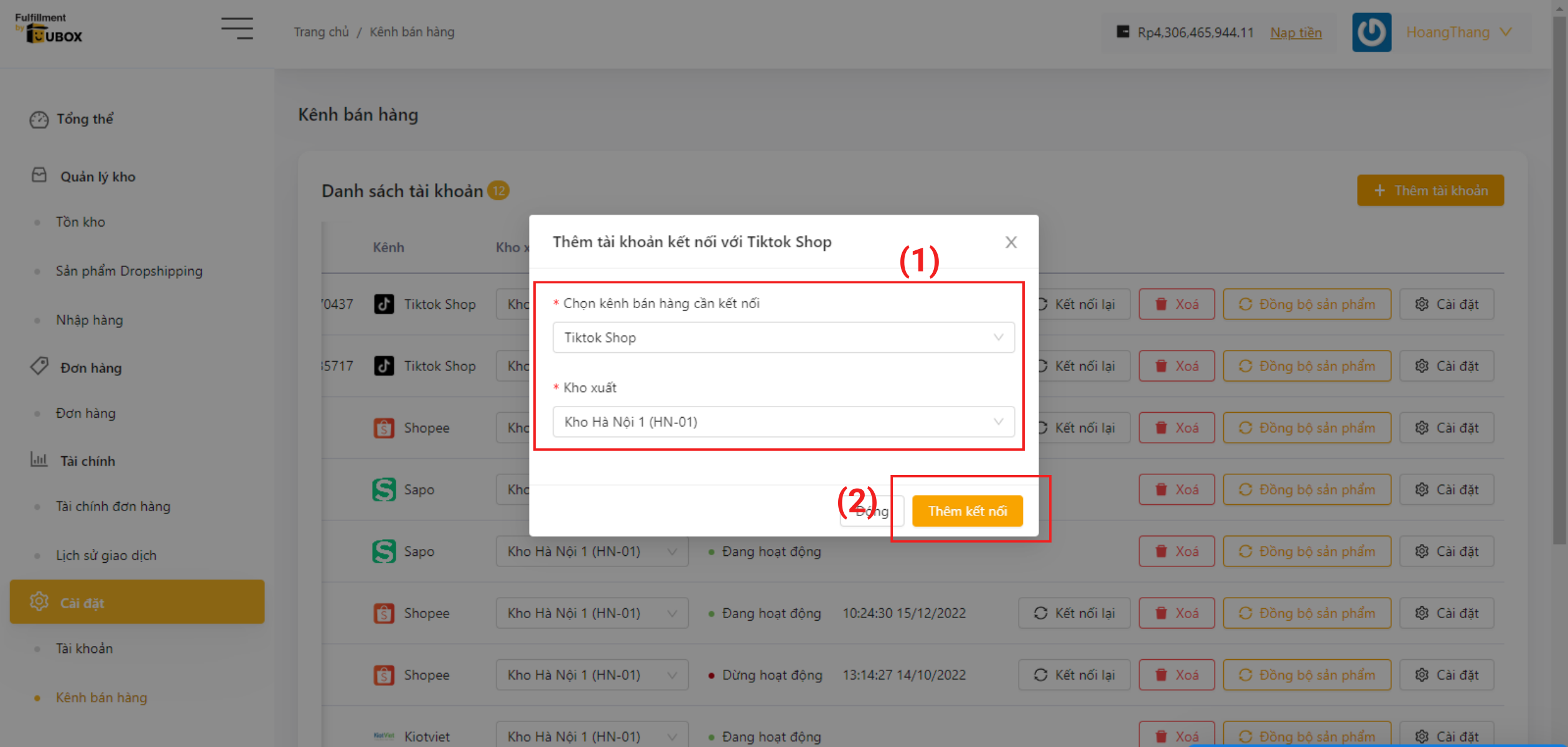
Hệ thống sẽ tự động chuyển sang trang web Tiktok Shop với giao diện như sau:
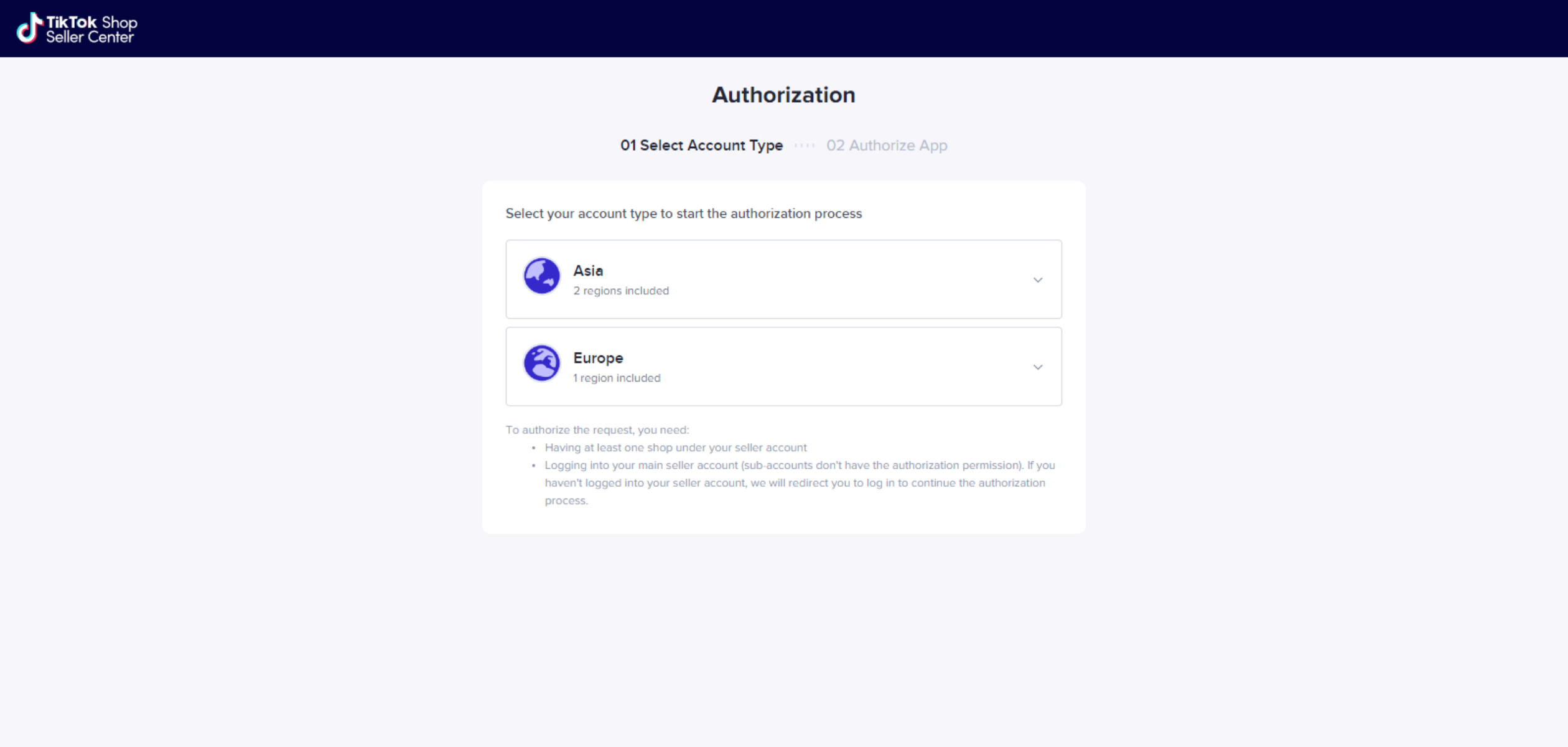
Bước 3: Kết nối hệ thống FBU và Tiktok Shop
- Chọn thị trường: Asia Seller hoặc Europe Seller => Chọn quốc gia => Chọn “Next”
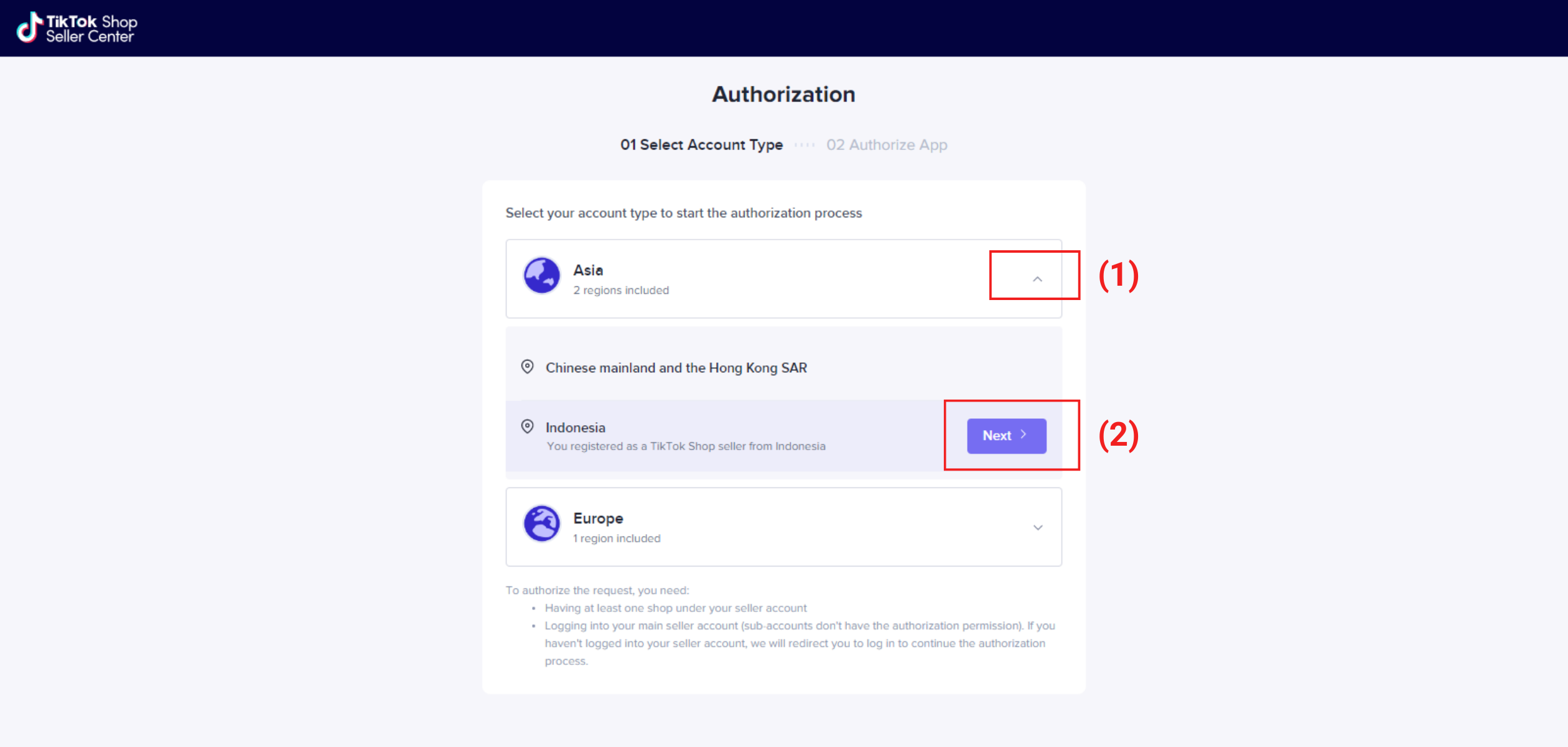
- Điền thông tin Email và Password tài khoản Tiktok Shop của Bạn => Chọn “Log In”
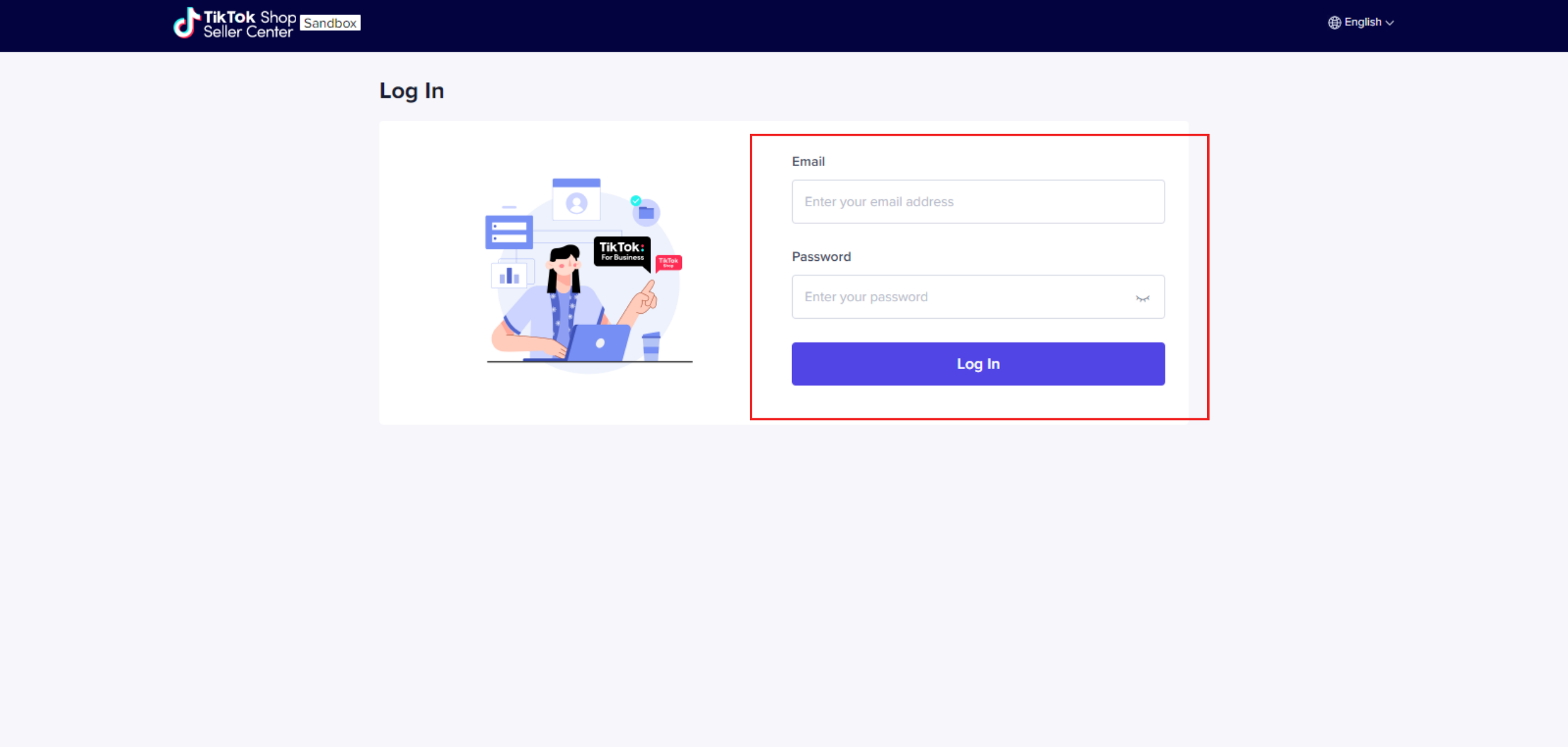
- Tích chọn vào tickbox “I read and agree with TikTok Shop Open Platform Authorization Agreement” => Chọn “Authorize”
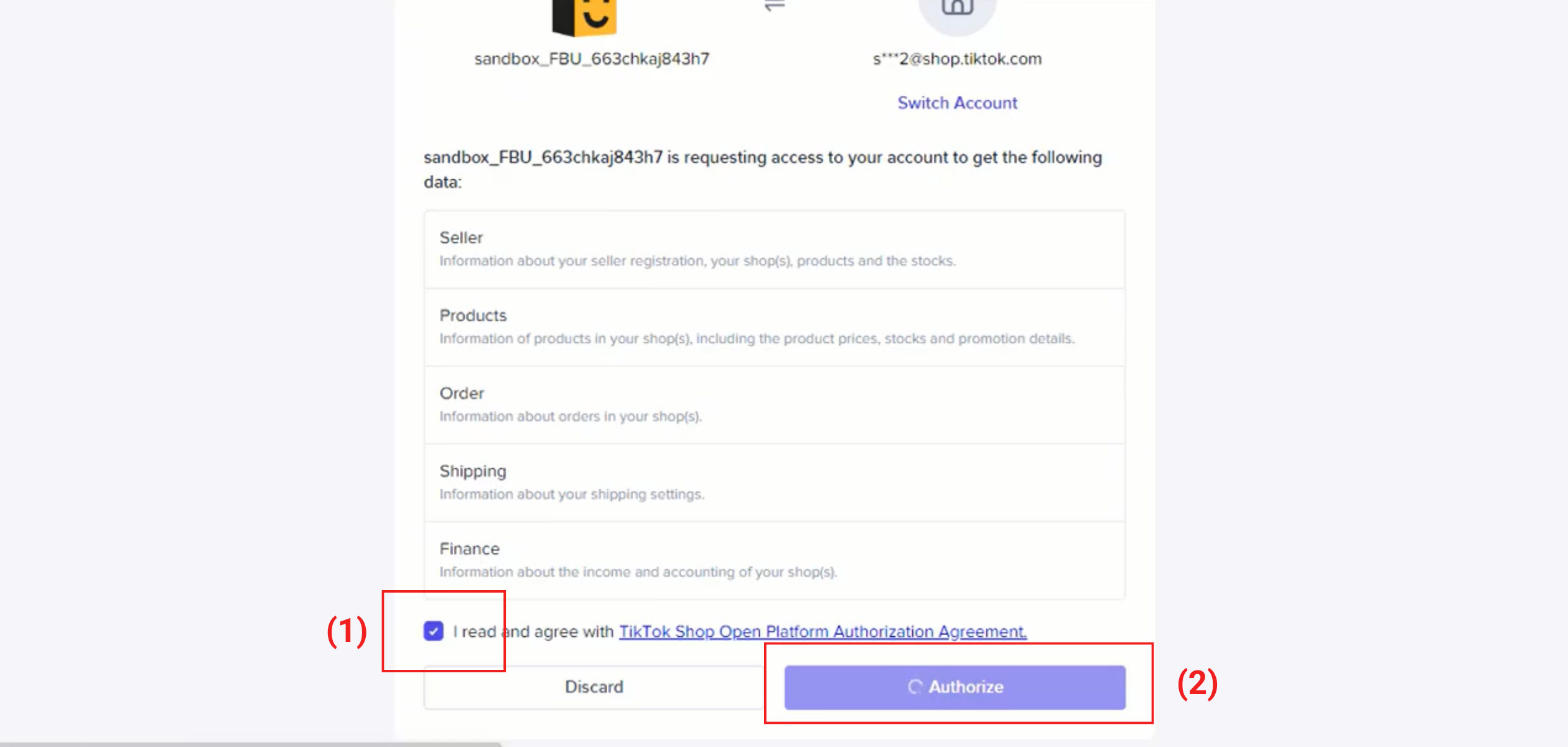
=> Kết nối thành công cửa hàng Tiktok Shop lên hệ thống FBU
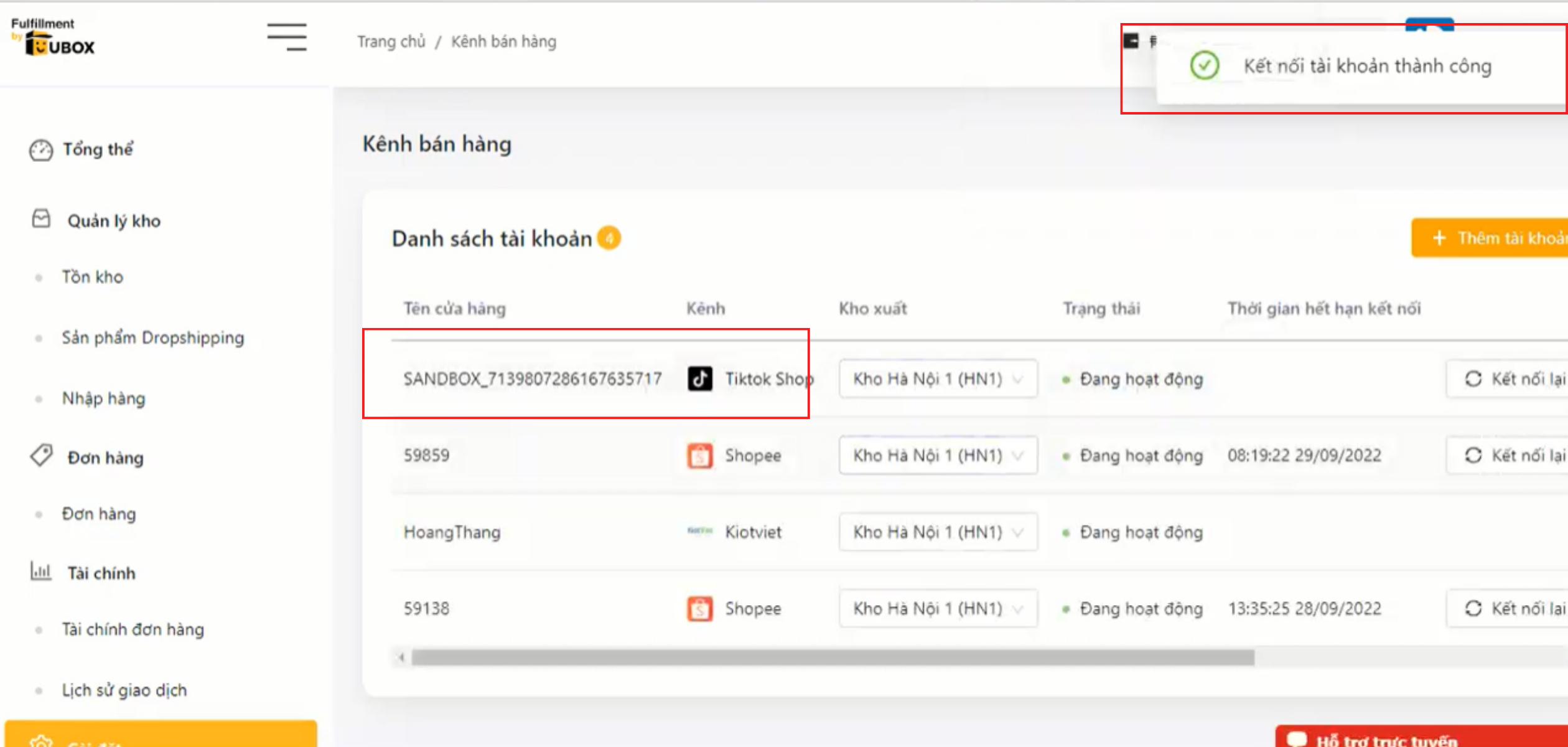
Bước 4: Đồng bộ thông tin sản phẩm từ Tiktok Shop sang FBU
- Chọn tab “Menu” ở bên trái giao diện => Chọn “Kênh bán hàng” trong mục Cài đặt => Chọn “Đồng bộ sản phẩm” tương ứng với kênh Tiktok Shop
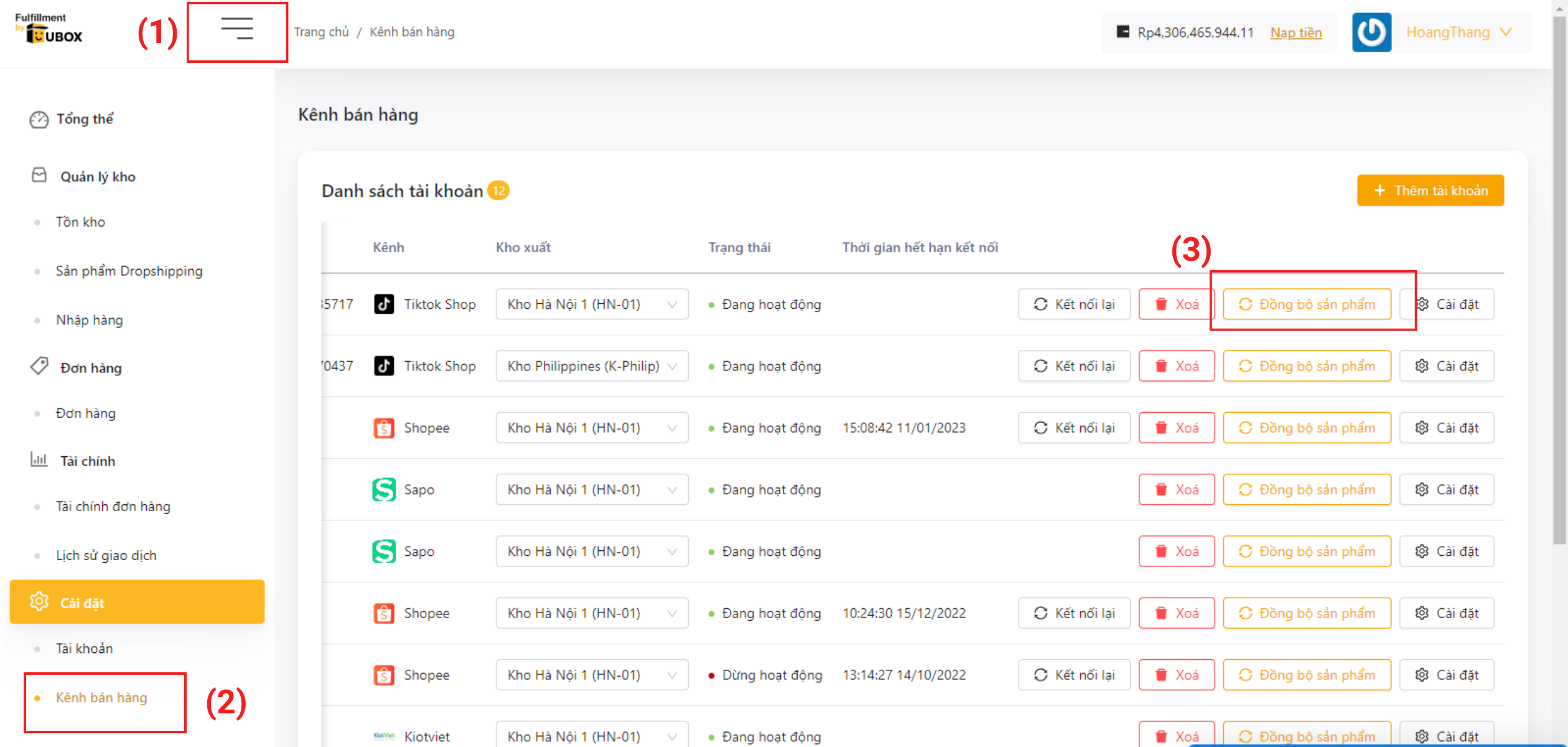
- Thông báo đồng bộ thành công
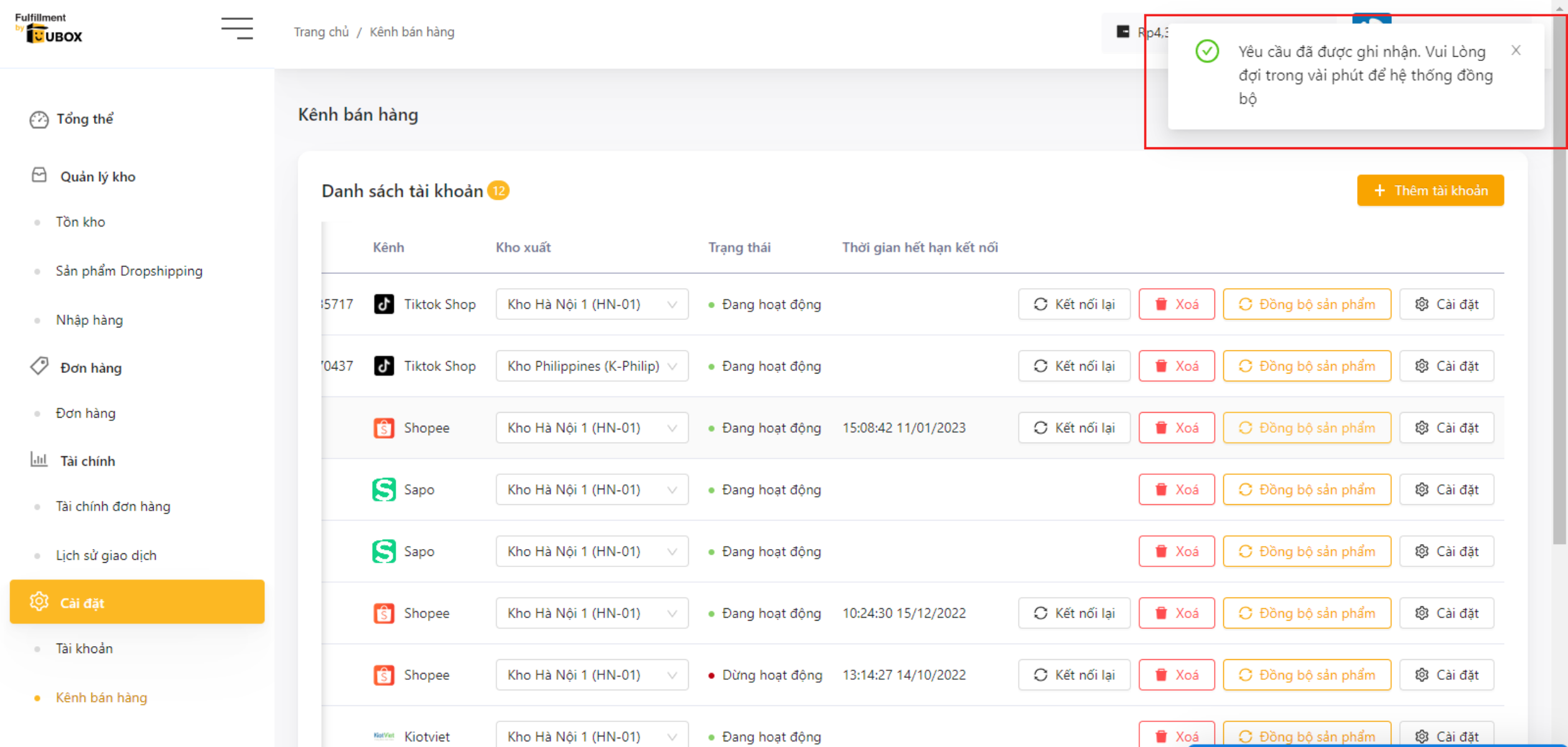
Bước 5: Đồng bộ tồn sản phẩm từ Tiktok Shop sang FBU
- Chọn tab “Menu” ở bên trái giao diện => Chọn “Kênh bán hàng” trong mục Cài đặt => Chọn “Cài đặt” tương ứng với kênh Tiktok Shop
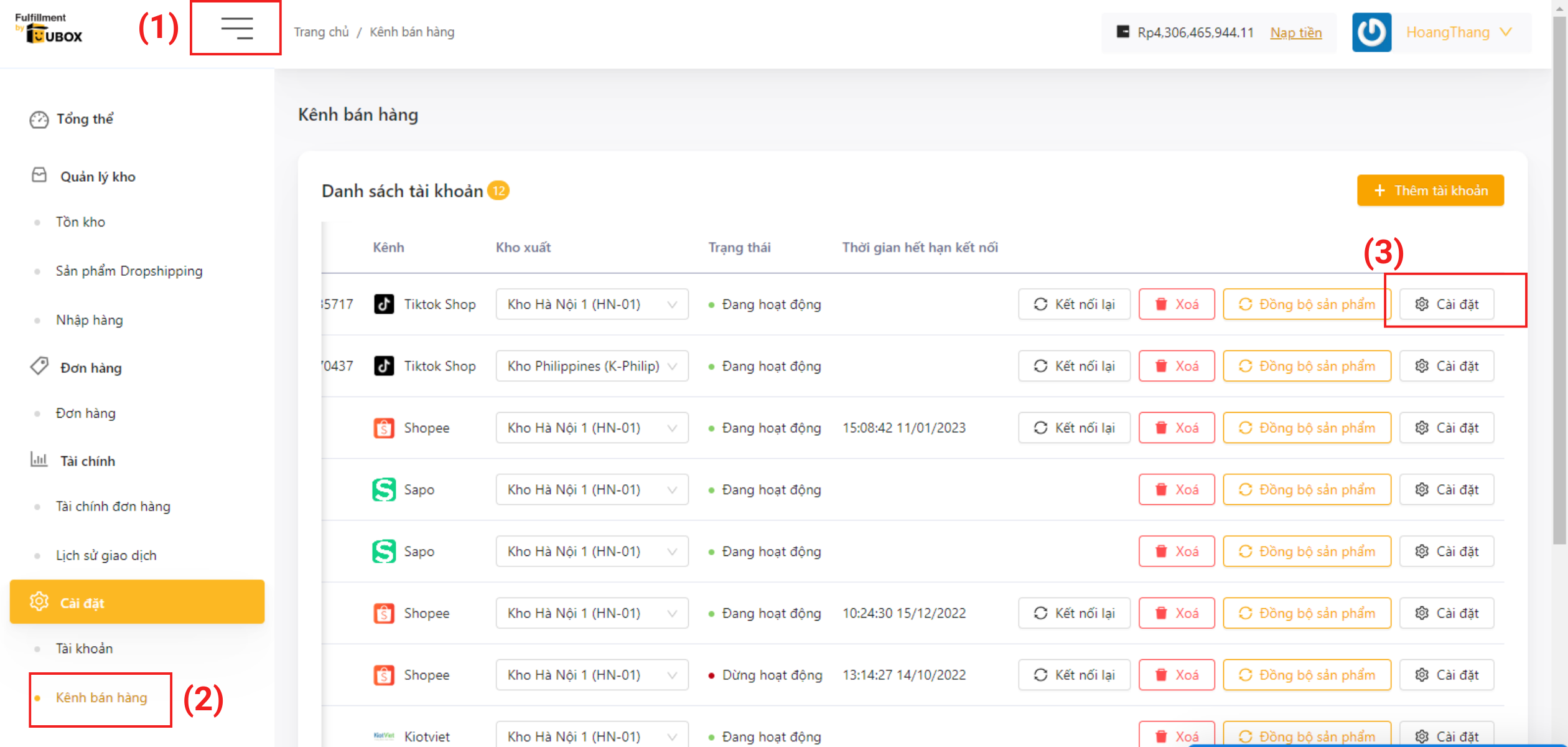
- Chọn kiểu đồng bộ: “Đồng bộ tồn tạm tính” hoặc “Đồng bộ tồn thực tế” => Chọn “Xác nhận”
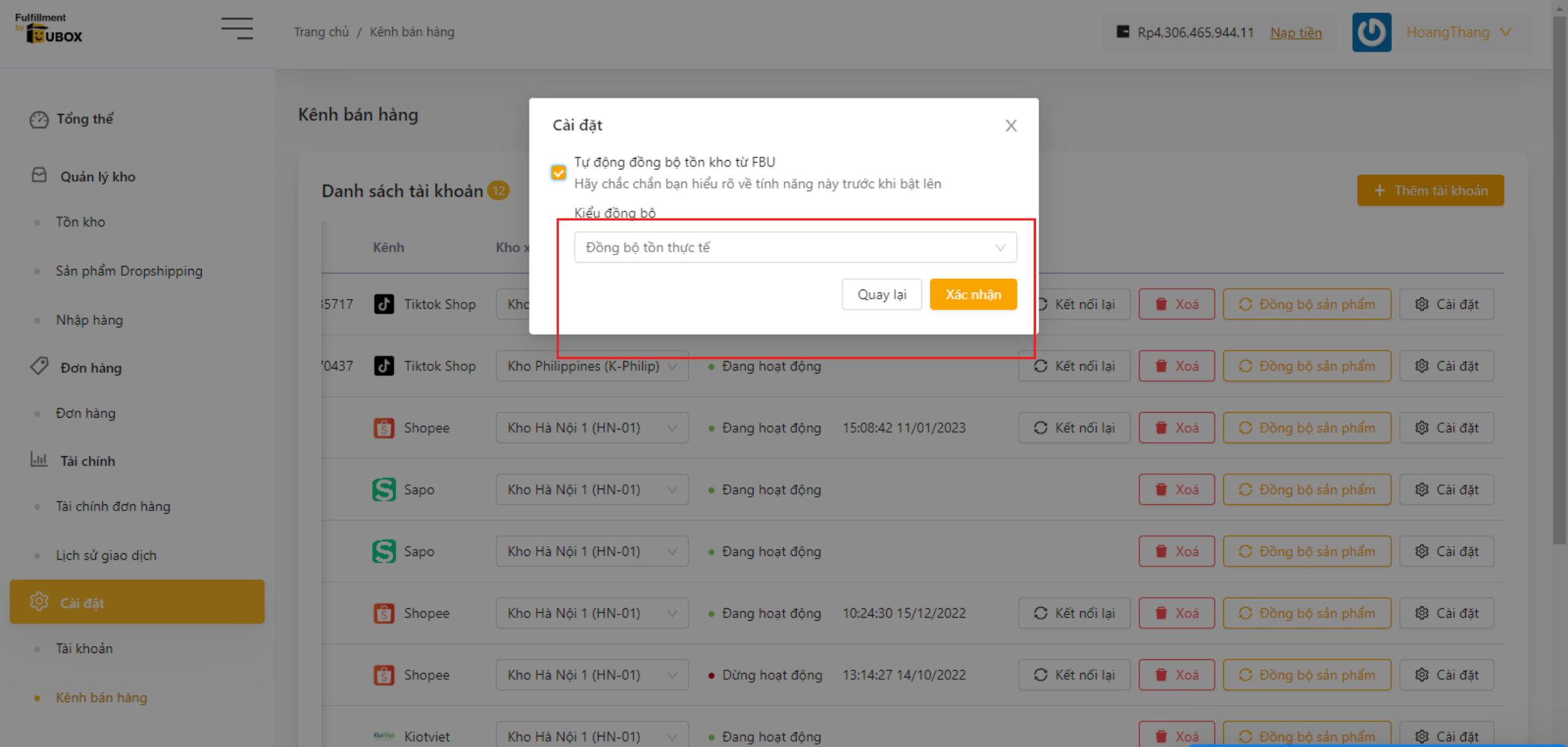
- Thông báo đồng bộ tồn thành công
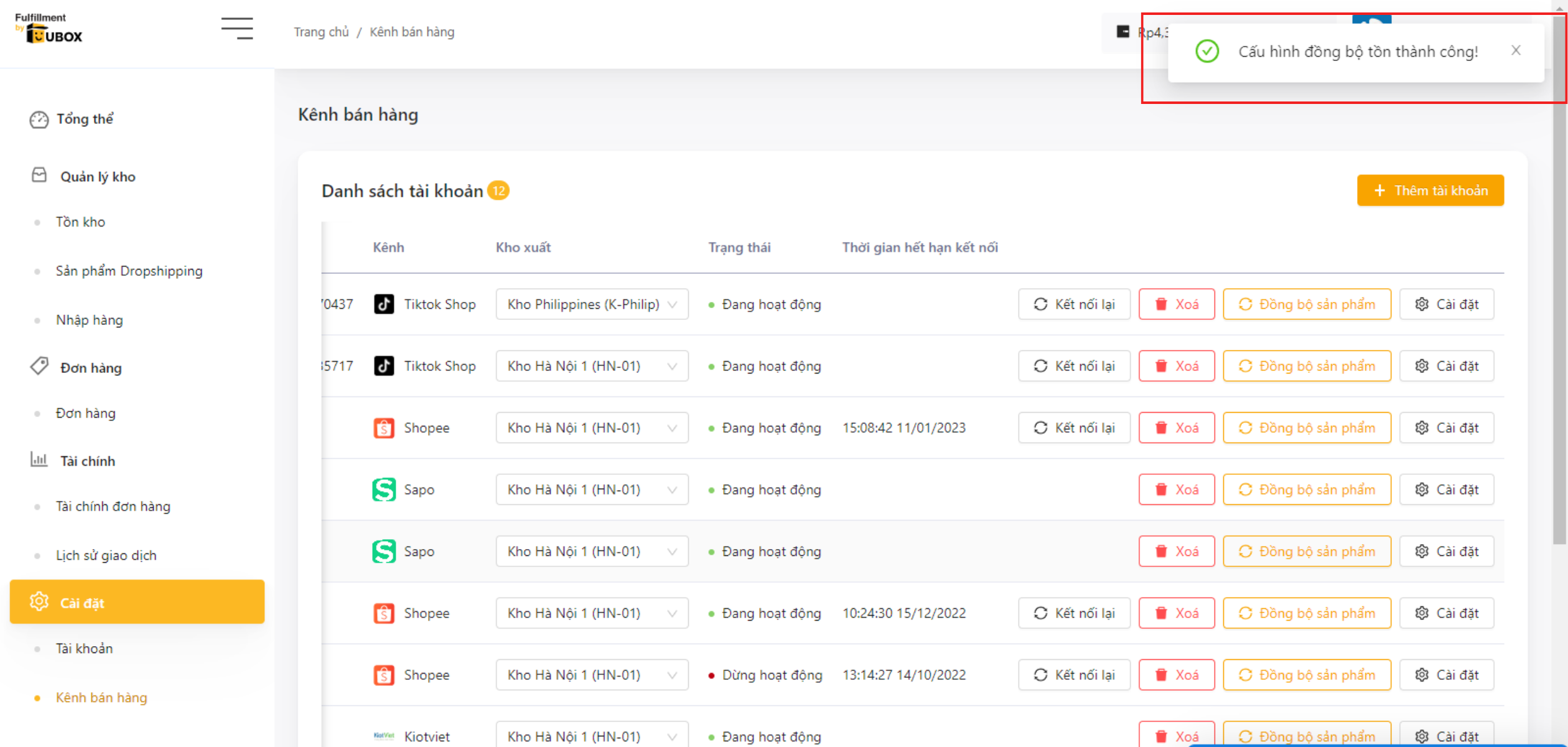
Khi Bạn tạo đơn trên Tiktok Shop, thông tin đơn hàng sẽ được tự động đồng bộ sang FBU.
- Tạo đơn hàng trên Tiktok Shop
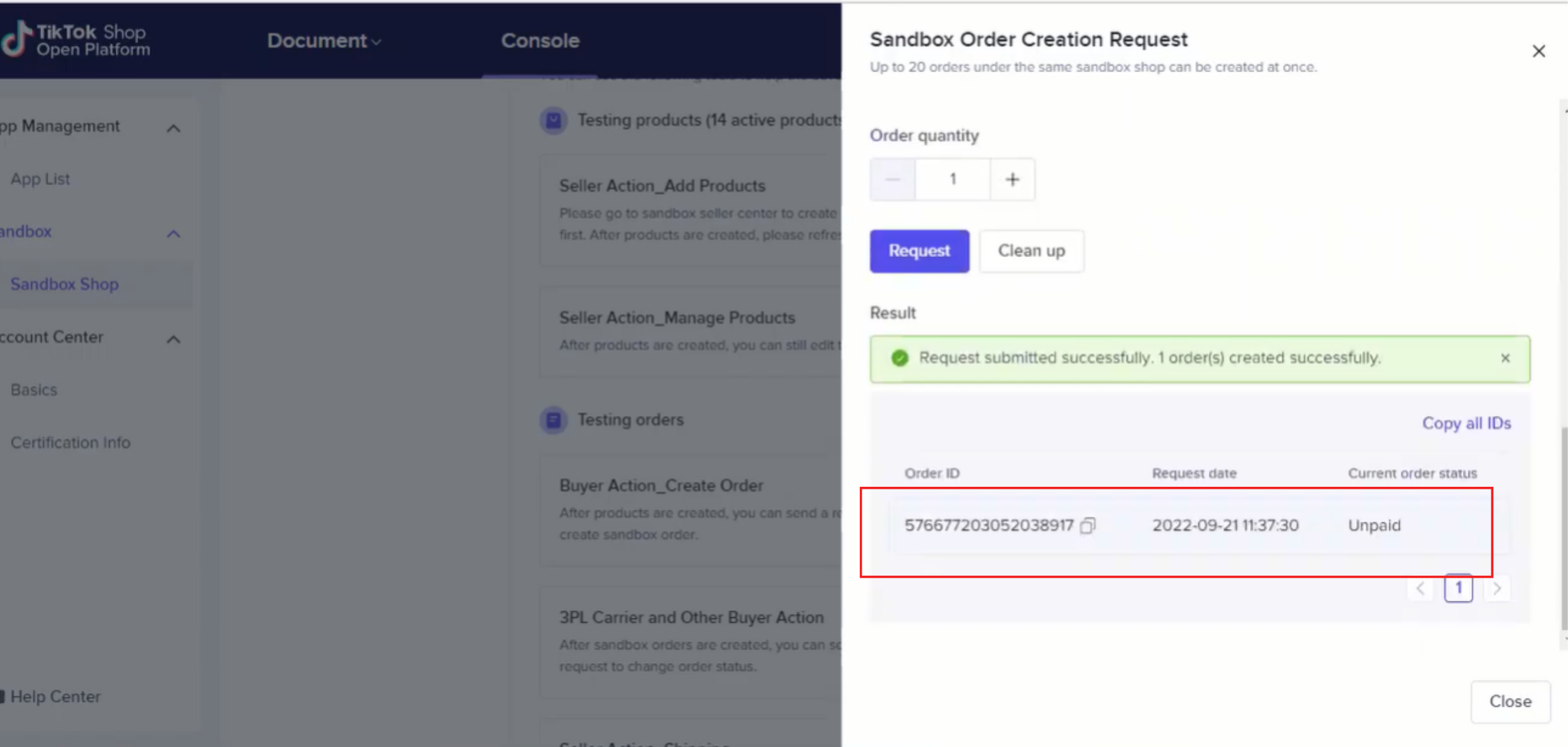
- Thông tin được hàng được đồng bộ sang FBU
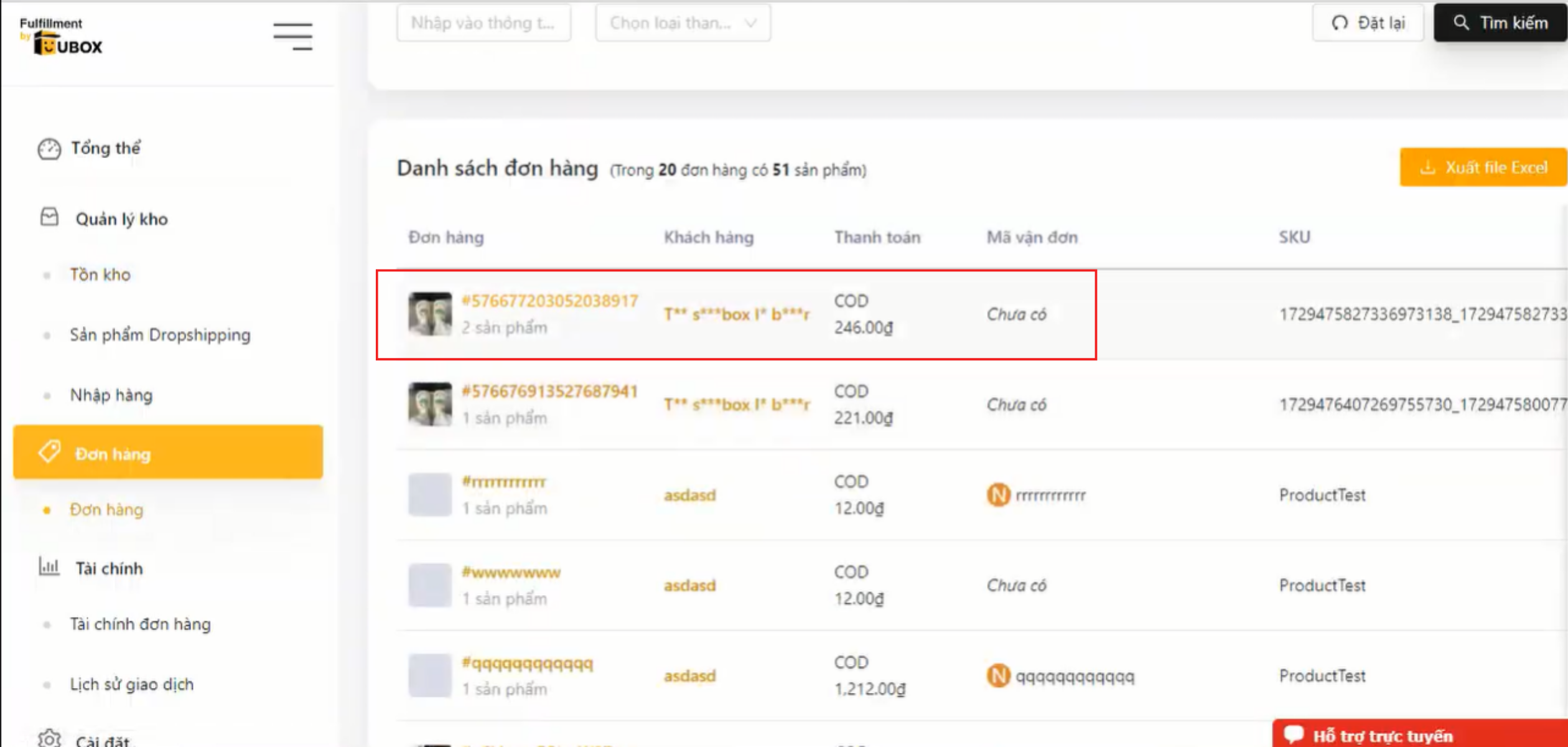
Vậy là đã hoàn tất việc kết nối cửa hàng Tikok Shop với hệ thống Fulfillment của FBU. Bạn có thể đẩy đơn hàng trực tiếp từ TikTok sang cho FBU đóng gói và kết nối giao hàng với đơn vị vận chuyển nội địa.
Trong quá trình kết nối tài khoản và đồng bộ sản phẩm, đồng bộ tồn kho, nếu có thắc mắc hãy liên hệ với DVKH tại khung chat ”Hỗ trợ trực tuyến” trên website để được hỗ trợ kịp thời.
Hướng dẫn bổ sung trước khi đồng bộ sản phẩm trên TikTokShop về FBU
Để mã sku tiktok shop đồng bộ về đúng mã mà bạn tạo ra, mà không muốn đồng bộ mã id của sku về thì bạn phải tiến hành theo các bước sau:
Bước 1: Bạn đăng nhập vào cổng seller của TikTok Shop
Bước 2: Bạn vào mục Products -> Add New Product
Hình 2. Màn quản lý sản phẩm và tạo sản phẩm của TikTok Shop
Bước 3: Bạn điền đầy đủ các thông tin của sản phẩm như bình thường, và bạn chú ý điền cho mình thông tin mã sku: “Seller SKU (Optional)”
-> Seller SKU (Optional): chính là mã định danh cho sản phẩm đó, khi bạn đồng bộ đơn từ tiktok shop đó thì mã sku mà bạn định danh, sẽ được lưu và đồng bộ về FBU. Còn trường hợp bạn ko điền thì thông tin mã sku sẽ lấy bằng mã id của sku đó.
Hình 3.1. Tổng quát khi tạo đơn hàng và có điền “Seller SKU (Optional)”
Hình 3.2. Khu vực chính xác điền “Seller SKU (Optional)”.
-> Nếu trường hợp Seller không điền trường “Seller SKU (Optional)” (Mã sku định danh) ở trên TikTok Shop, thì khi bạn đồng bộ đơn về FBU thì mã sku đó sẽ lấy id của mã sku đó, khi tạo sản phẩm trên TikTok Shop.
Hình 3.3. Trường hợp không điền Seller SKU (Optional)”.
Hình 3.4. Tổng quát tạo sản phẩm ko điền Seller SKU (Optional)”
Hình 3.5.Sau khi tạo sản phẩm không điền mã Seller SKU (Optional)
Hình 3.6. Đặt hàng đơn hàng chưa sản phẩm không điền Seller SKU (Optional)
Hình 3.7. Sau khi đồng bộ mã đơn hàng có chưa sản phẩm không điền mã Seller SKU (Optional)
Hình 3.8. Chi tiết đơn hàng có chưa mã mà không điền Seller SKU (Optional)
Bước 4(Kiểm tra):
- Sau khi tạo xong trên TikTok Shop bạn ra ngoài “Manage Products”(Màn quản lý sản phẩm trên TikTok Shop) bạn chú ý 2 trường
ID:1729589…. Ở dưới tên sản phẩm và SKU
- Trong đó:
- ID là id của sản phẩm đó
- SKU là mã sku mà bạn định danh
Hình 4.1. Sau khi tạo thành công sản phẩm có mã “Seller SKU (Optional)”
Hình 4.2. Sau khi đồng bộ sản phẩm với mã (SKU định danh) “Seller SKU (Optional)”.
- Bạn vào tạo đơn với mã sku bạn vừa điền, và đơn từ tiktok shop khi đồng bộ về FBU sẽ nhận mã sku mã bạn đã định danh trên TikTok Shop
Hình 4.3. Khi bạn đặt hàng với “Seller SKU (Optional)”.
Hình 4.4. Sau khi tạo đơn và đồng bộ đơn với mã “Seller SKU (Optional)”.
Hình 4.5. Chi tiết đơn có chứa mã “Seller SKU (Optional)”.
Các seller bán hàng sử dụng Phần mềm bán hàng đa kênh Kiot Việt có thể đồng bộ toàn bộ sản phẩm & tồn kho sản phẩm tại nhiều kênh bán hàng với hệ thống Fulfillment FBU chỉ với vài thao tác cơ bản theo hướng dẫn dưới đây.
Kết nối với Kiot Việt sẽ giúp bạn:
- Đồng bộ toàn bộ sản phẩm trên hệ thống bán hàng từ nhiều kênh bán hàng (Shopee, Lazada, Tiki, Website, Fanpage,…) của KiotViet với hệ thống fulfillment của FBU.
- Đồng bộ đơn hàng xuất bán từ KiotViet để FBU đóng gói, chuyển hàng cho đơn vị vận chuyển.
- Báo cáo doanh thu bán hàng tổng quan
- Quản lý xuất, nhập, tồn kho bằng hệ thống
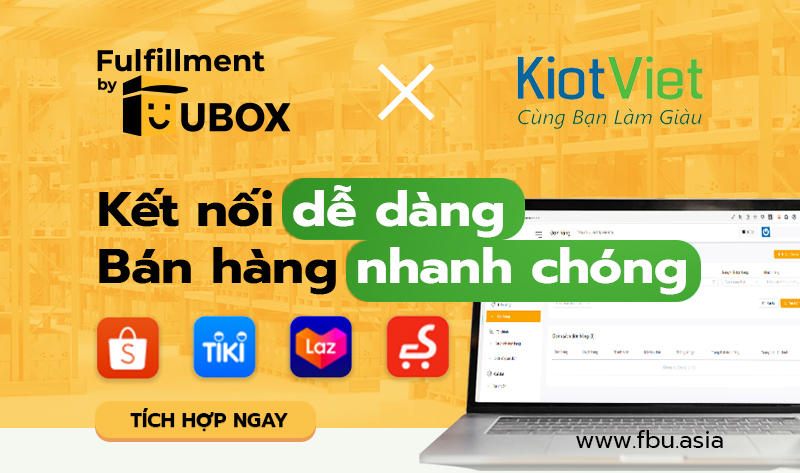
Bước 1: Vào Kênh bán hàng → Thêm kênh bán hàng
Bước 2: Chọn kênh bán hàng là Kiotviet
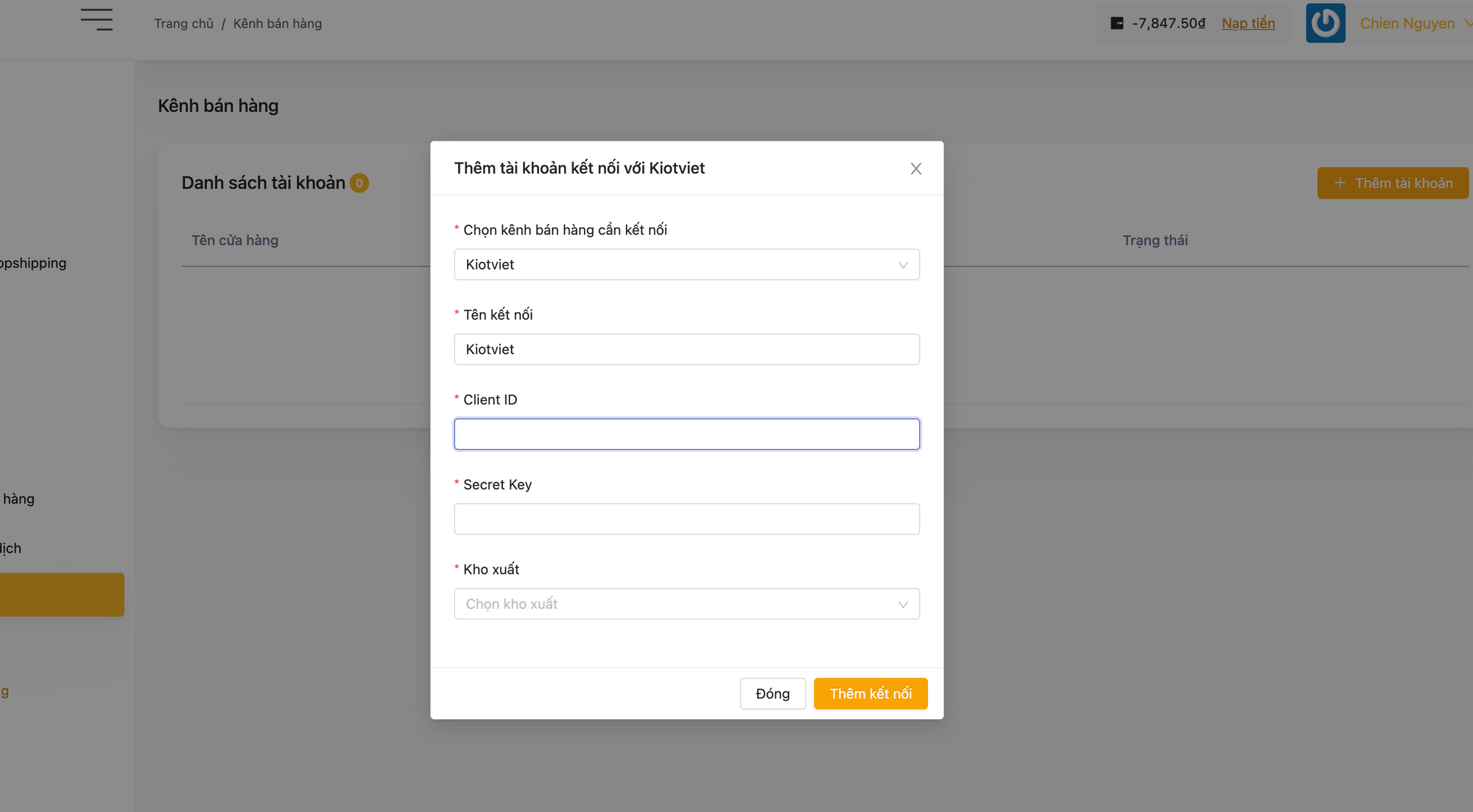
Bước 3: Mở KiotViet, chọn Cài đặt > “Thiết lập cửa hàng”
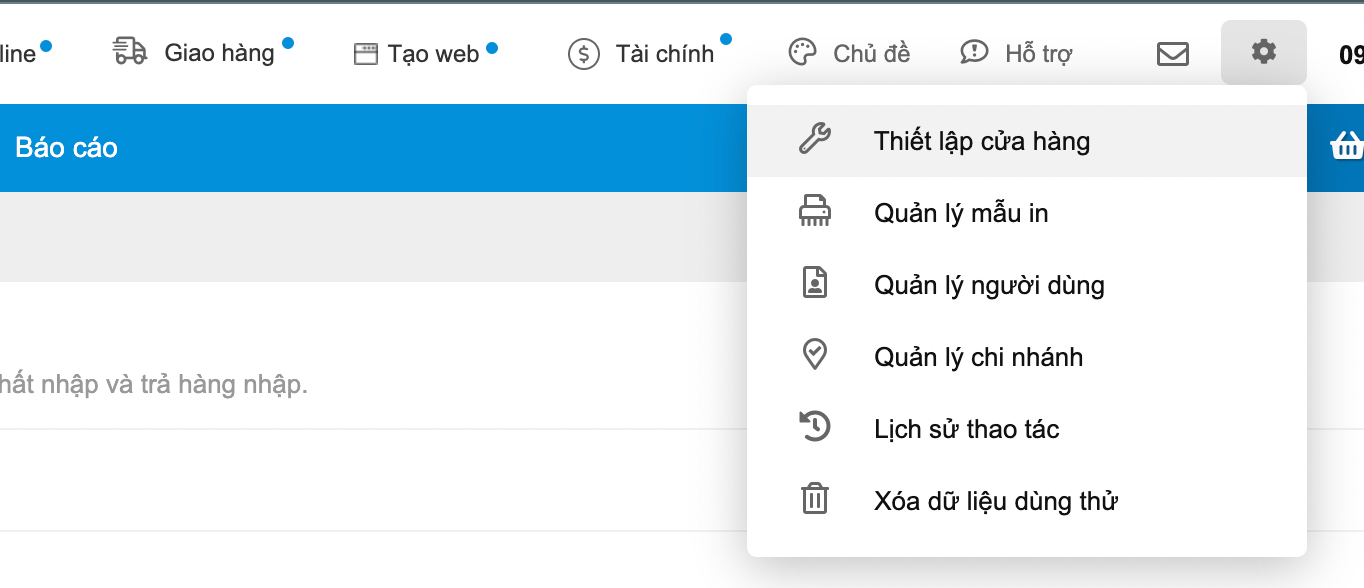
Bước 4: Chọn “Thiết lập kết nối API”
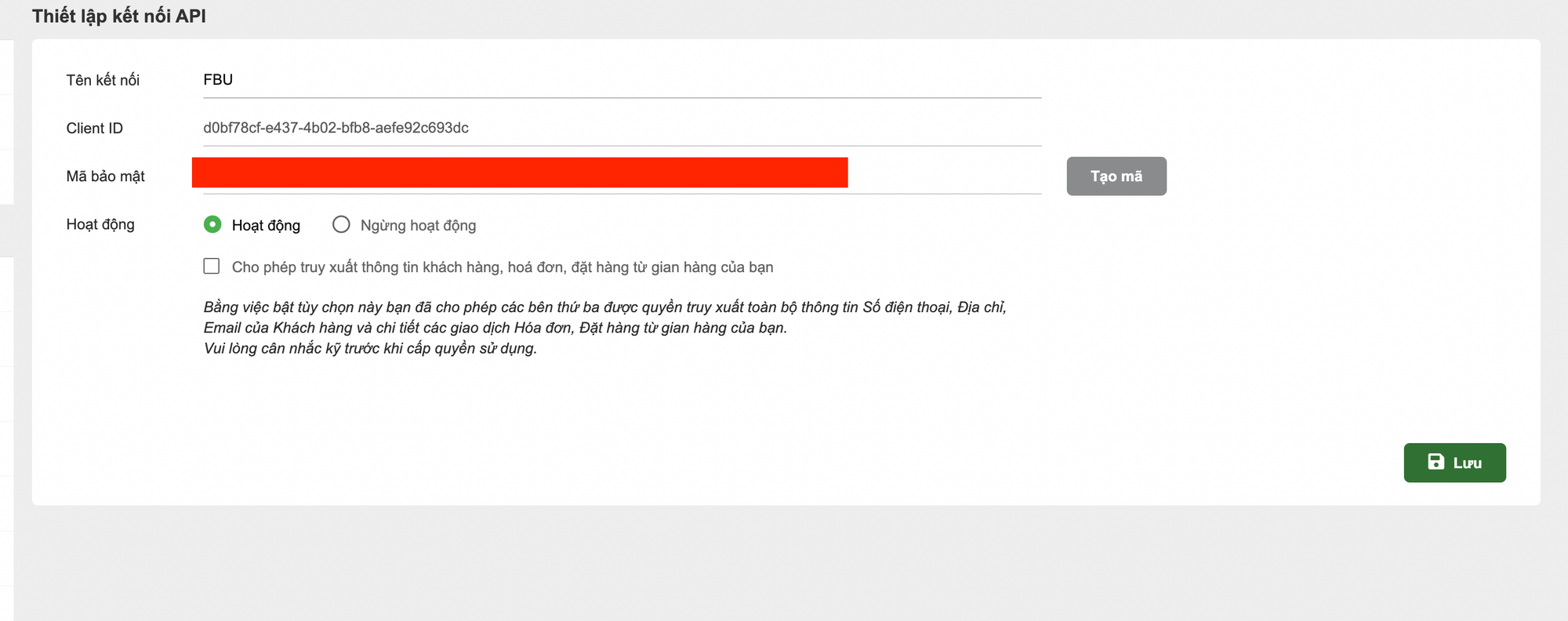
Bước 5: Điền tên kết nối là FBU, ấn Tạo mã. Rồi nhấn “Lưu”
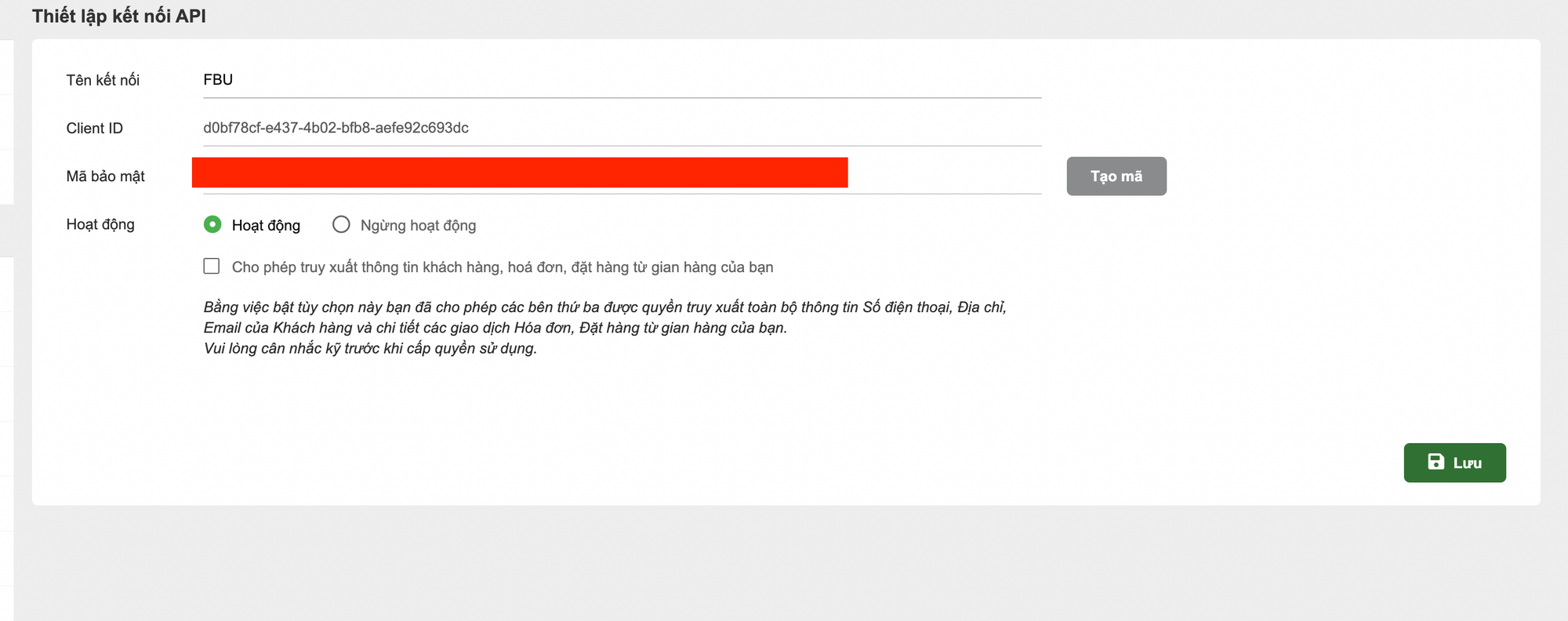
Bước 6: Copy 3 thông tin trên sang bên FBU sau đó ấn “Thêm kết nối”

Bước 7: Click Đồng bộ sản phẩm để đồng bộ sản phẩm từ Kiotviet về, tính từ thời điểm kết nối thành công mỗi khi có đơn hàng mới từ Kiotviet, FBU sẽ nhận được thông tin tương ứng.
Bước 1: Đăng nhập tài khoản
Truy cập link: https://seller.fbu.asia/ và điền thông tin đăng nhập
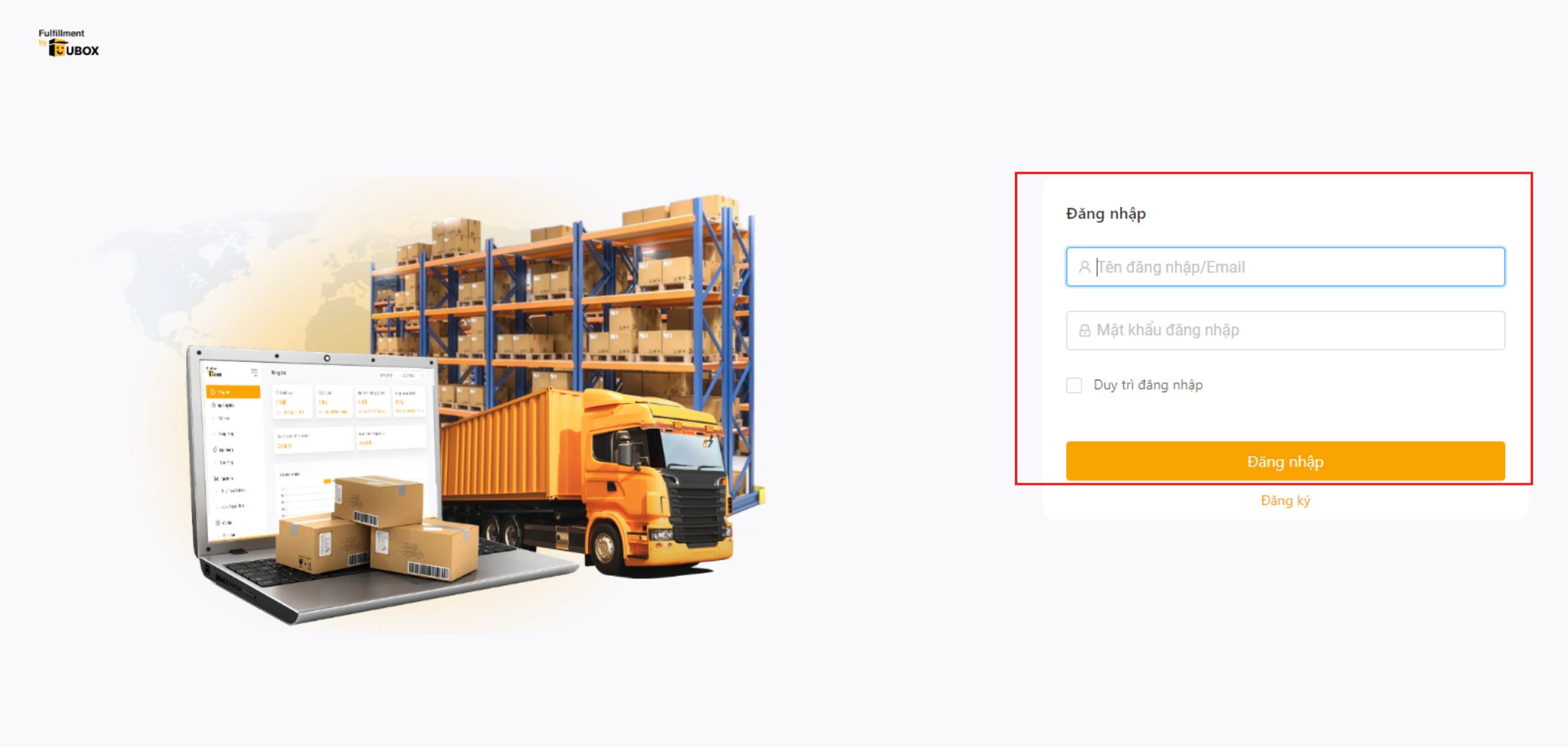
Bước 2: Thêm kênh bán hàng cần kết nối
- Chọn tab “Menu” ở bên trái giao diện => Chọn “Kênh bán hàng” trong mục Cài đặt => Chọn “Thêm tài khoản”
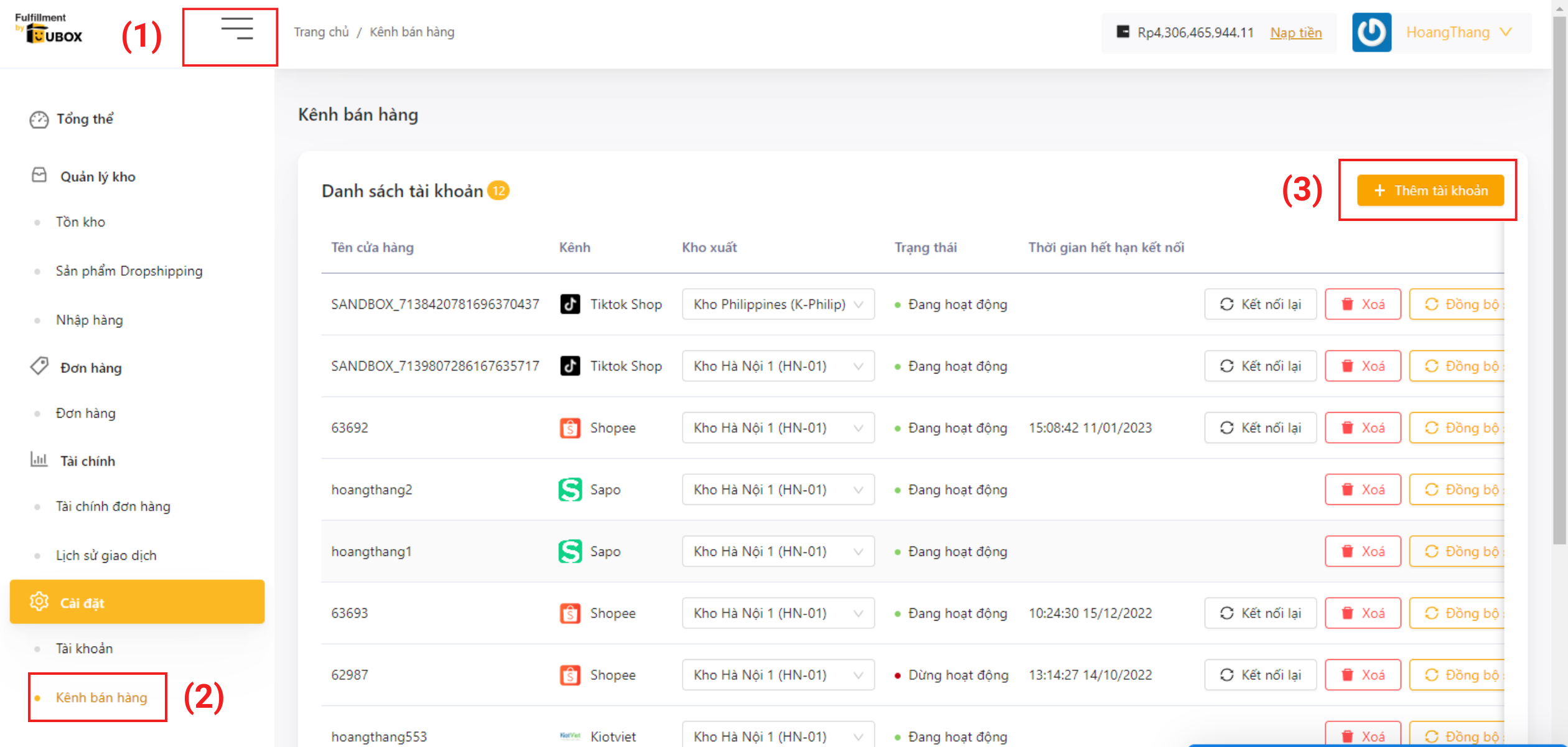
- Tại mục “Chọn kênh bán hàng cần kết nối”, chọn “Shopee”; Tại mục “Kho xuất” chọn kho Bạn muốn xuất hàng => Chọn “Thêm kết nối”
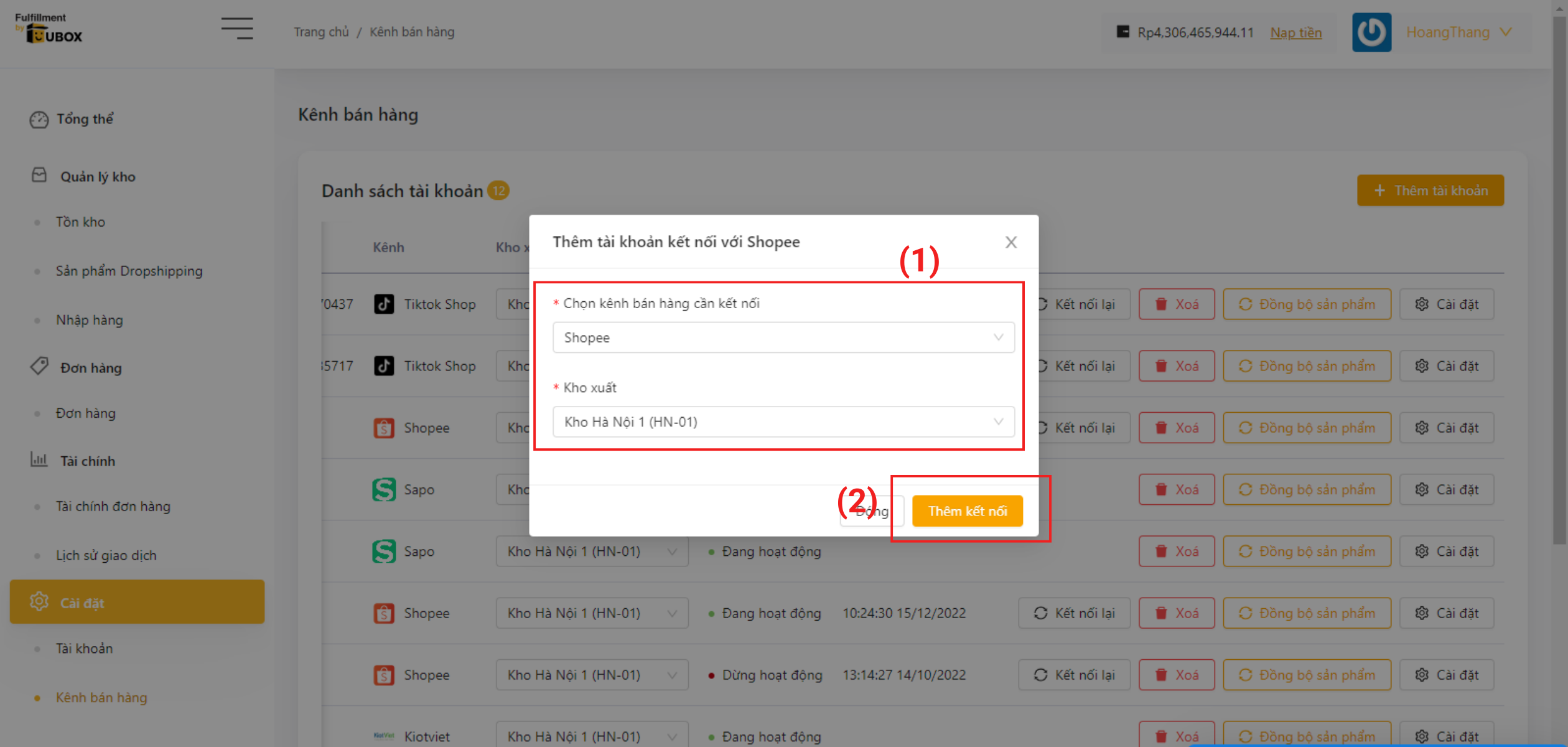
Hệ thống sẽ tự động chuyển sang trang web Shopee với giao diện như sau:
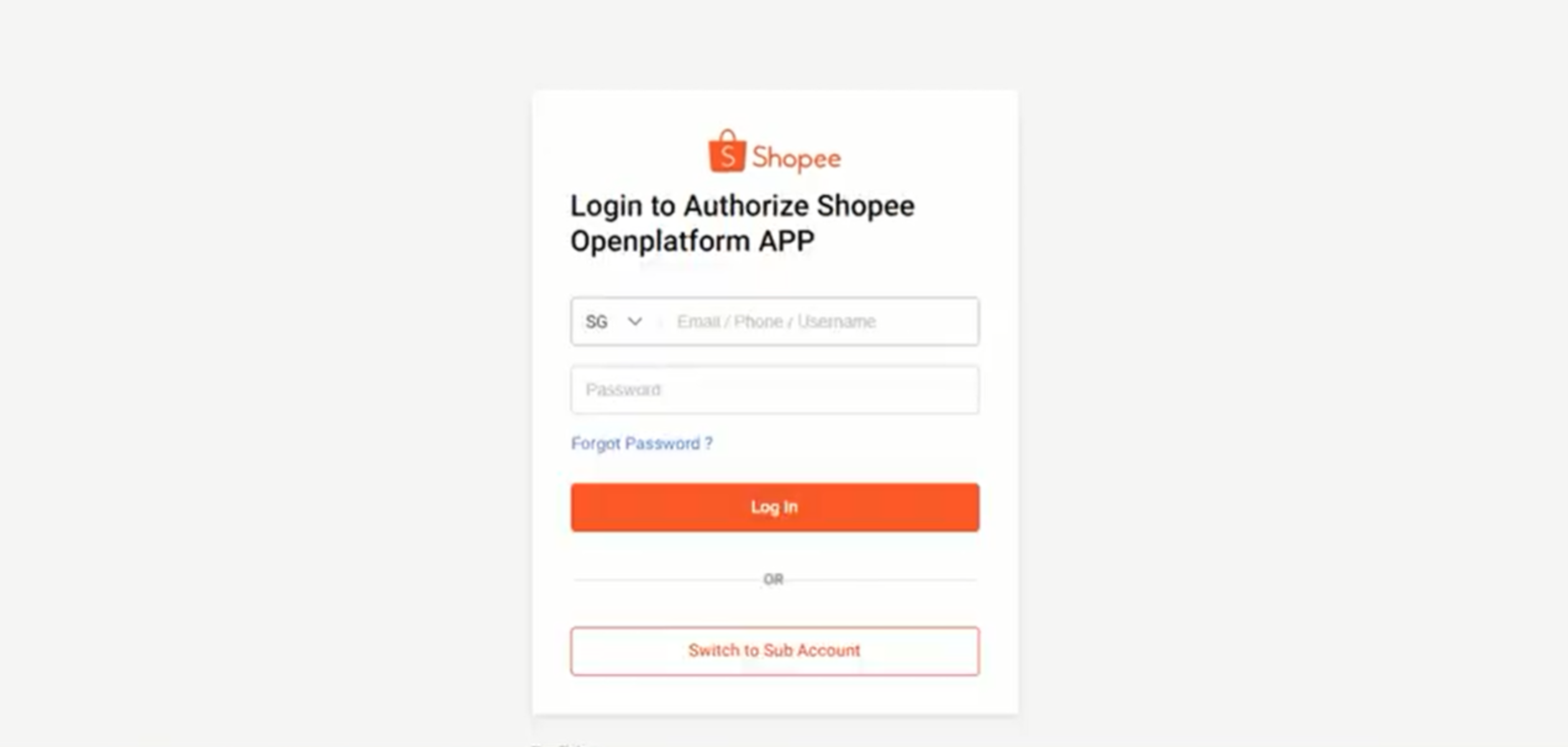
Bước 3: Kết nối Shopee và hệ thống FBU
- Chọn quốc gia bạn kinh doanh => Điền thông tin Email/Phone/Username và Password tài khoản cửa hàng Shopee của Bạn => Chọn “Log In”
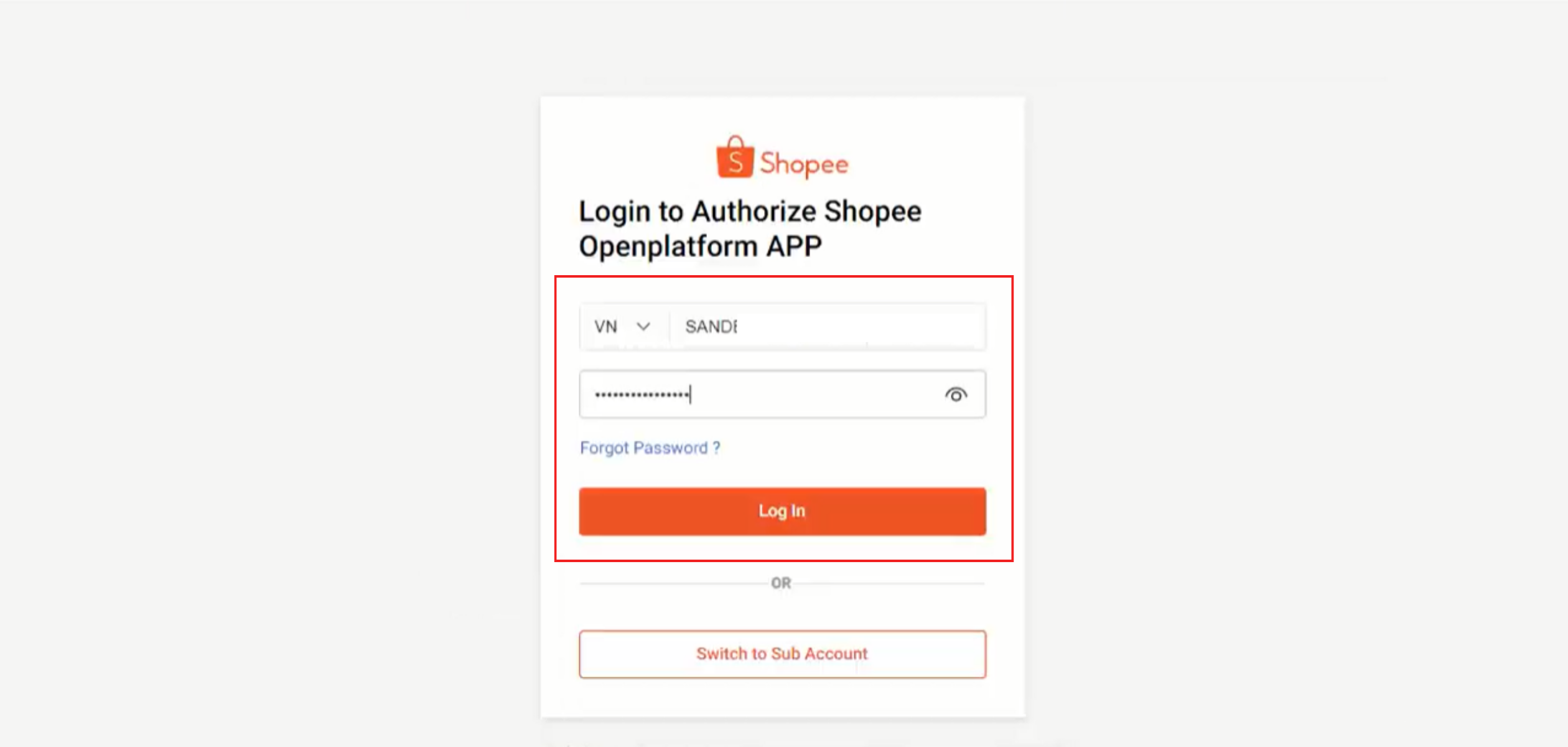
- Chọn “Confirm Authorization”
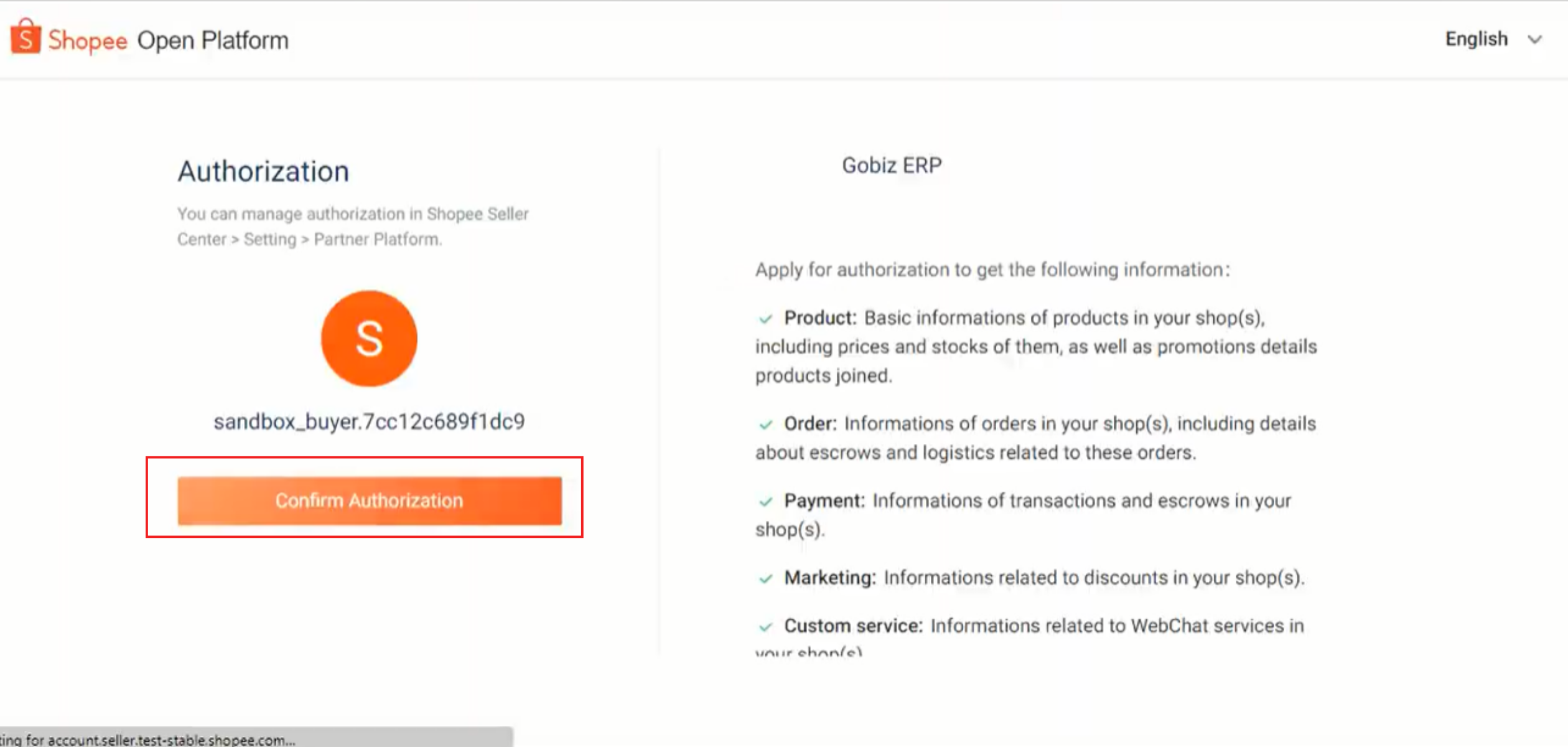
=> Kết nối thành công của hàng cửa hàng Shopee lên hệ thống FBU
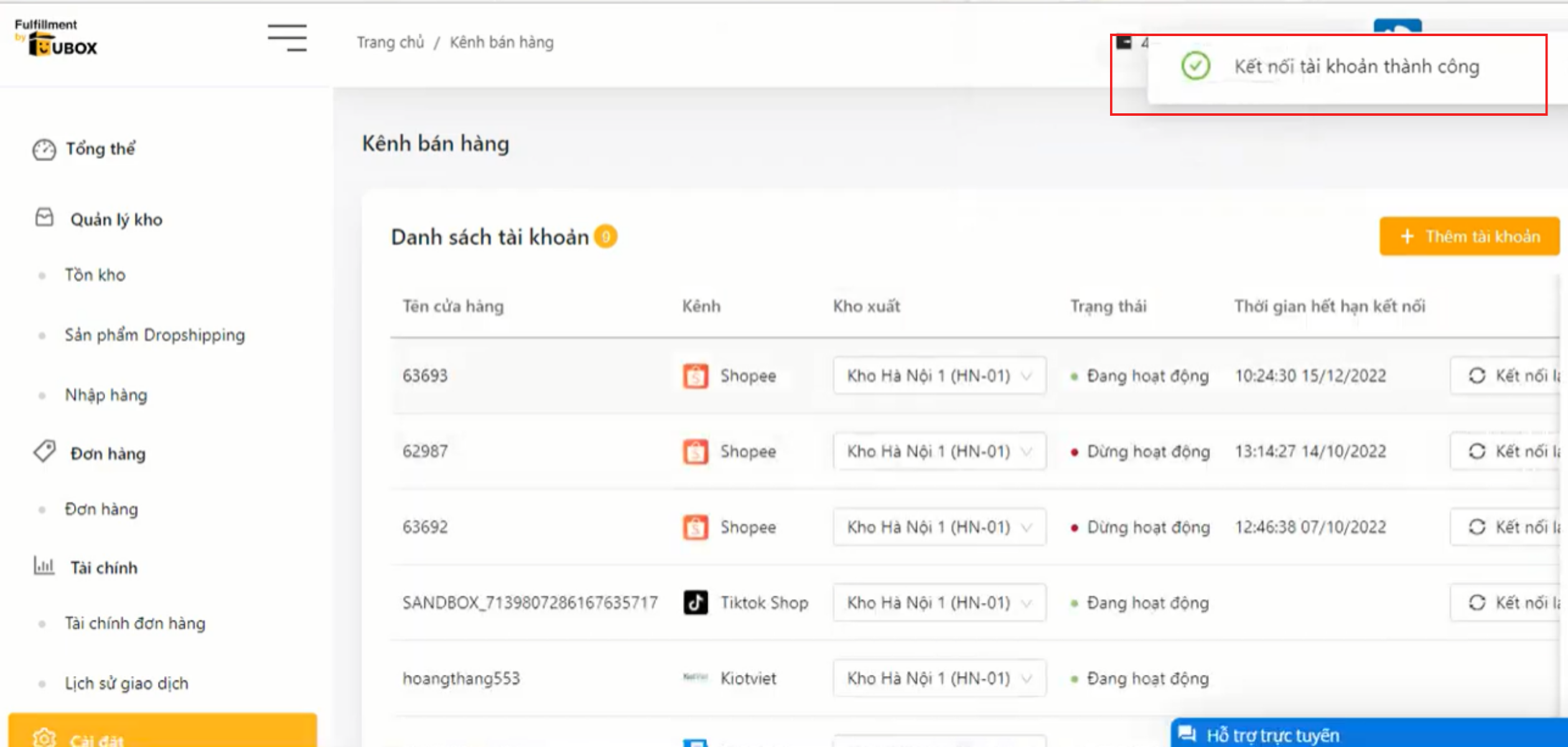
Bước 4: Đồng bộ thông tin sản phẩm từ Tiktok Shop sang FBU
- Chọn tab “Menu” ở bên trái giao diện => Chọn “Kênh bán hàng” trong mục Cài đặt => Chọn “Đồng bộ sản phẩm”
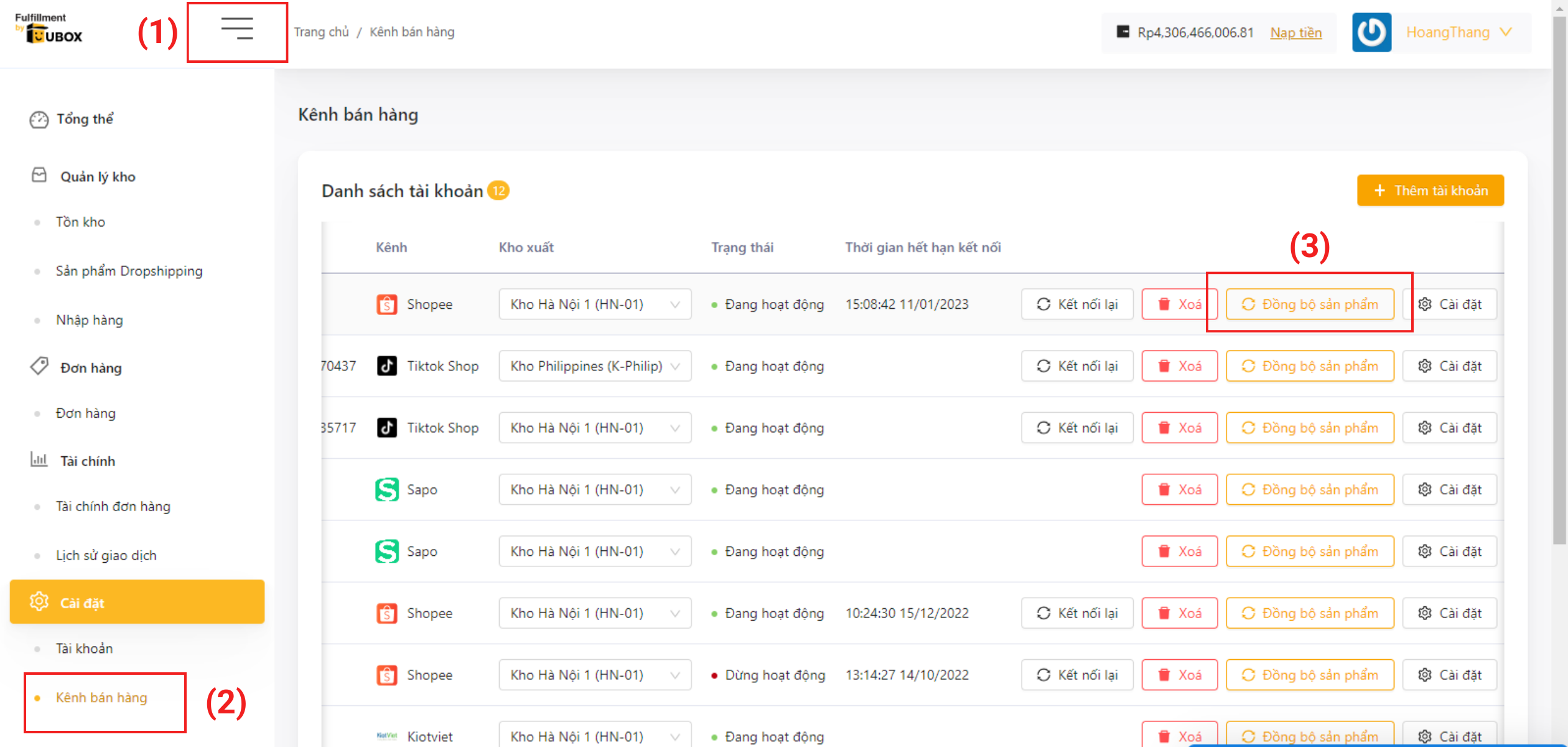
- Thông báo đồng bộ thành công
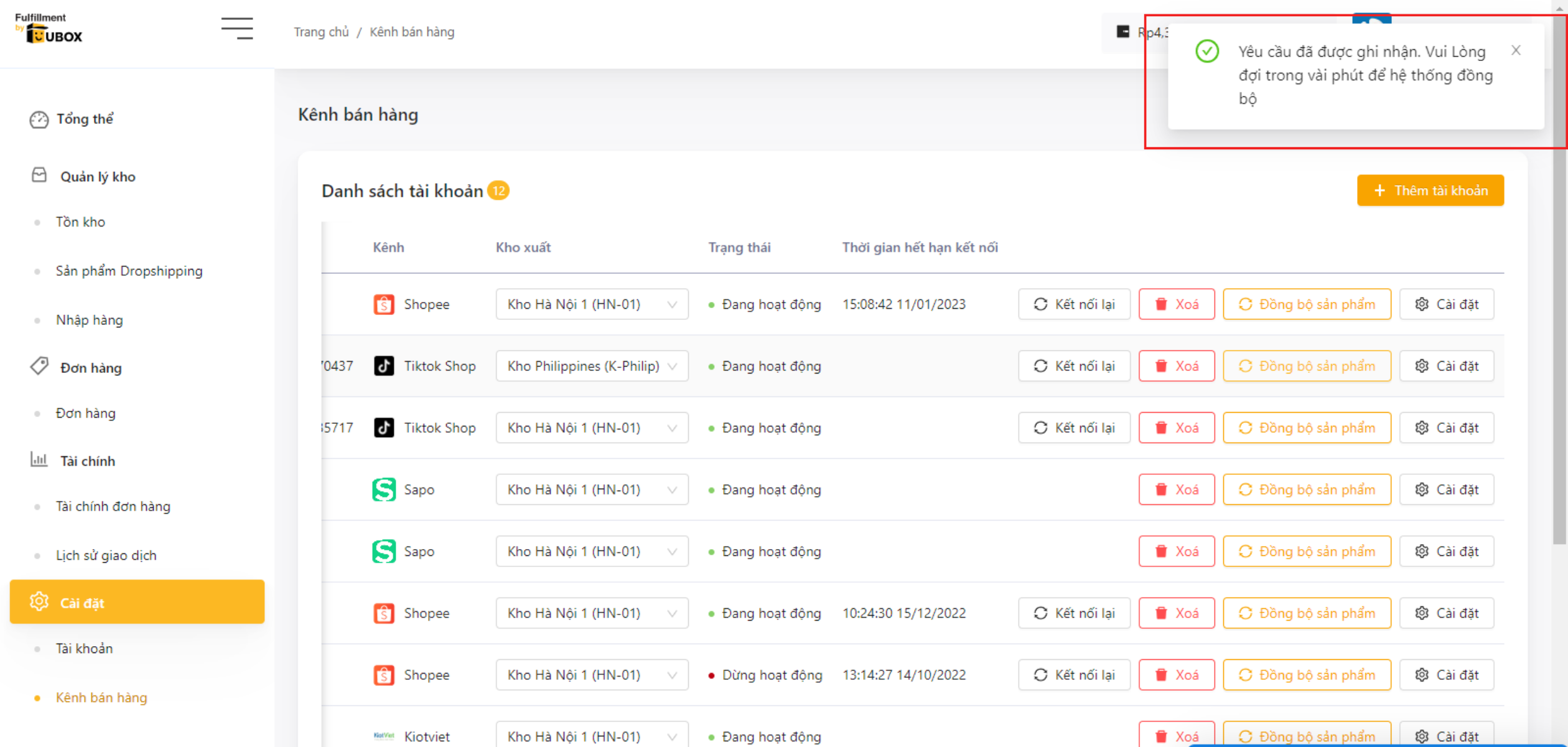
Bước 5: Đồng bộ tồn sản phẩm từ Tiktok Shop sang FBU
- Chọn tab “Menu” ở bên trái giao diện => Chọn “Kênh bán hàng” trong mục Cài đặt => Chọn “Cài đặt”
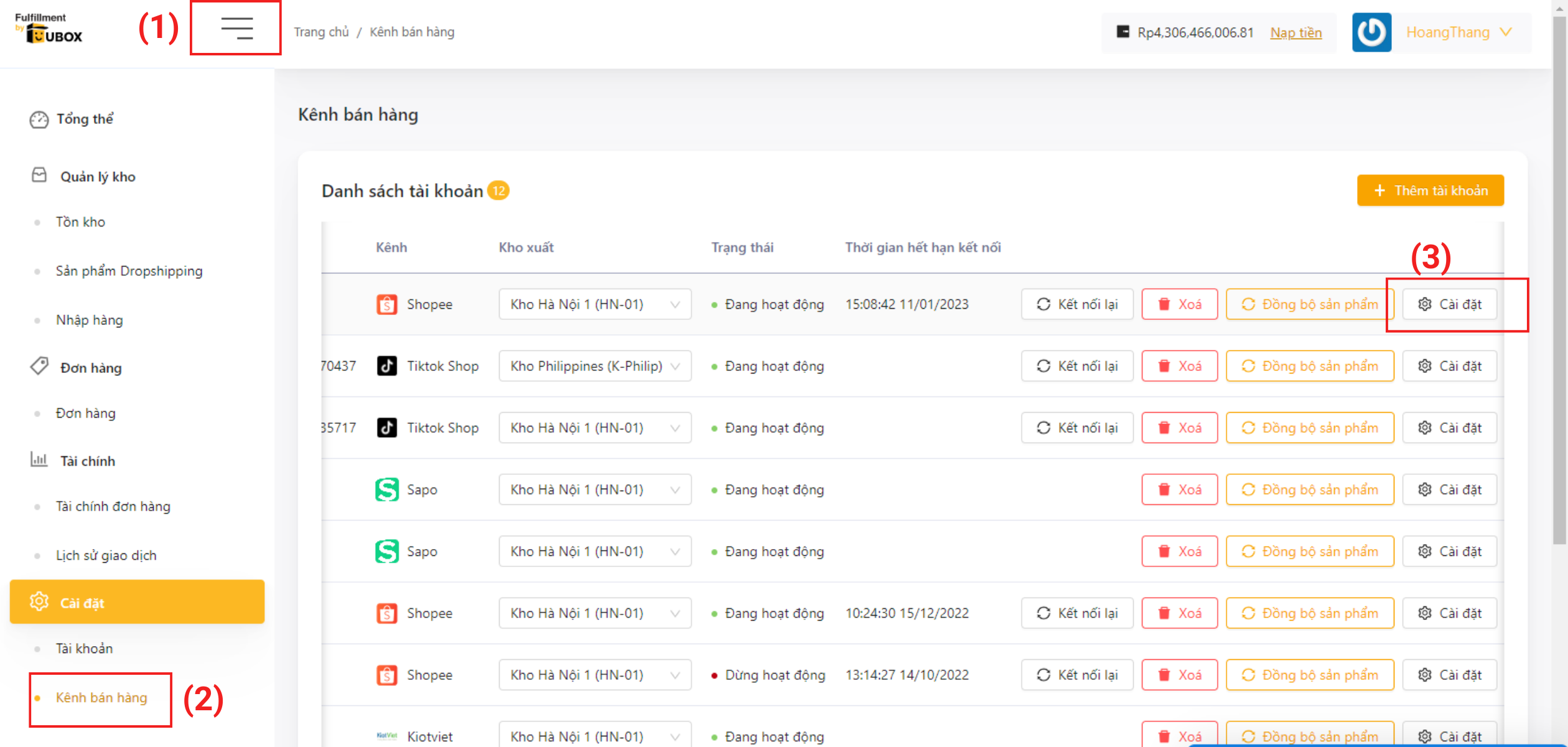
- Chọn kiểu đồng bộ: “Đồng bộ tồn tạm tính” hoặc “Đồng bộ tồn thực tế” => Chọn “Xác nhận”
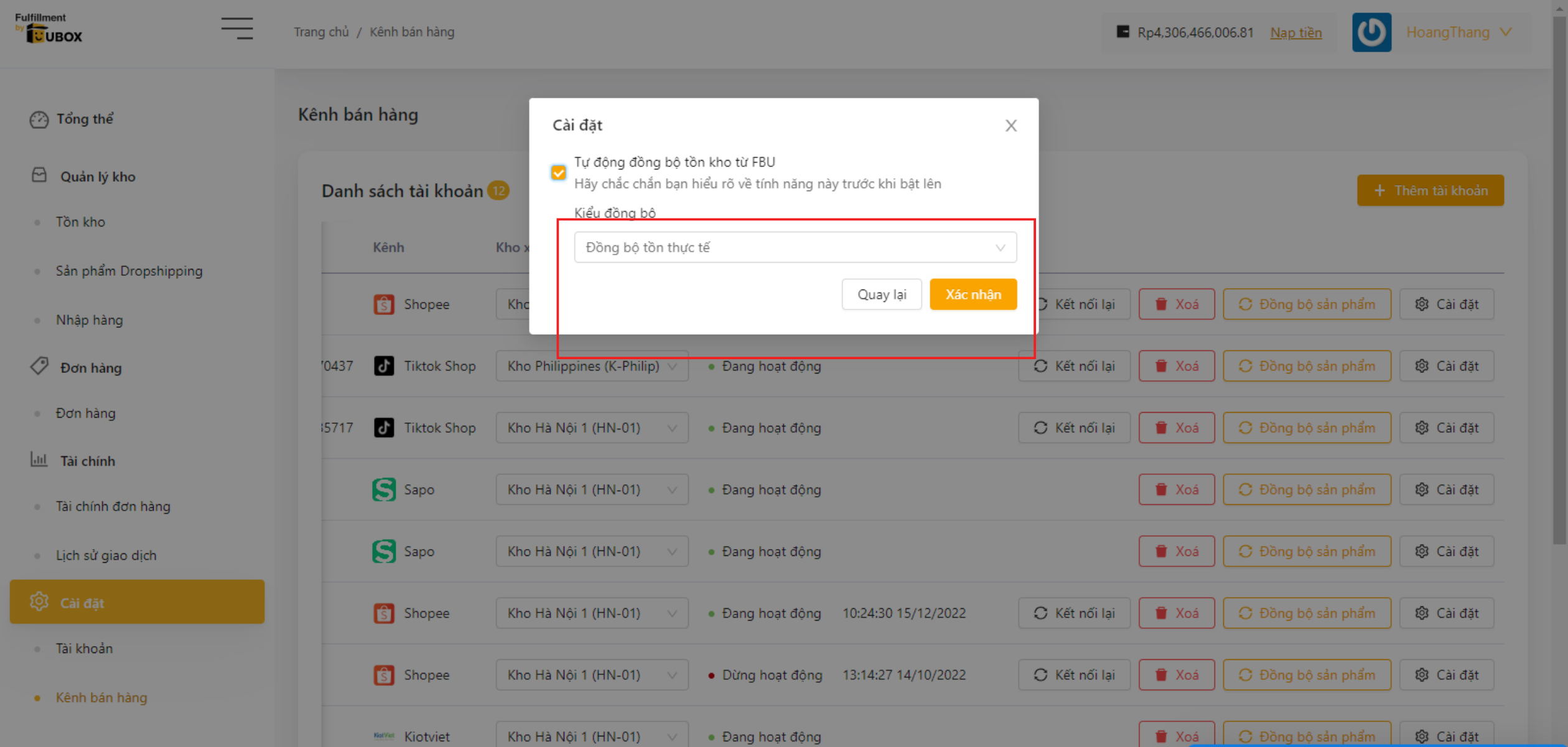
- Thông báo đồng bộ tồn thành công
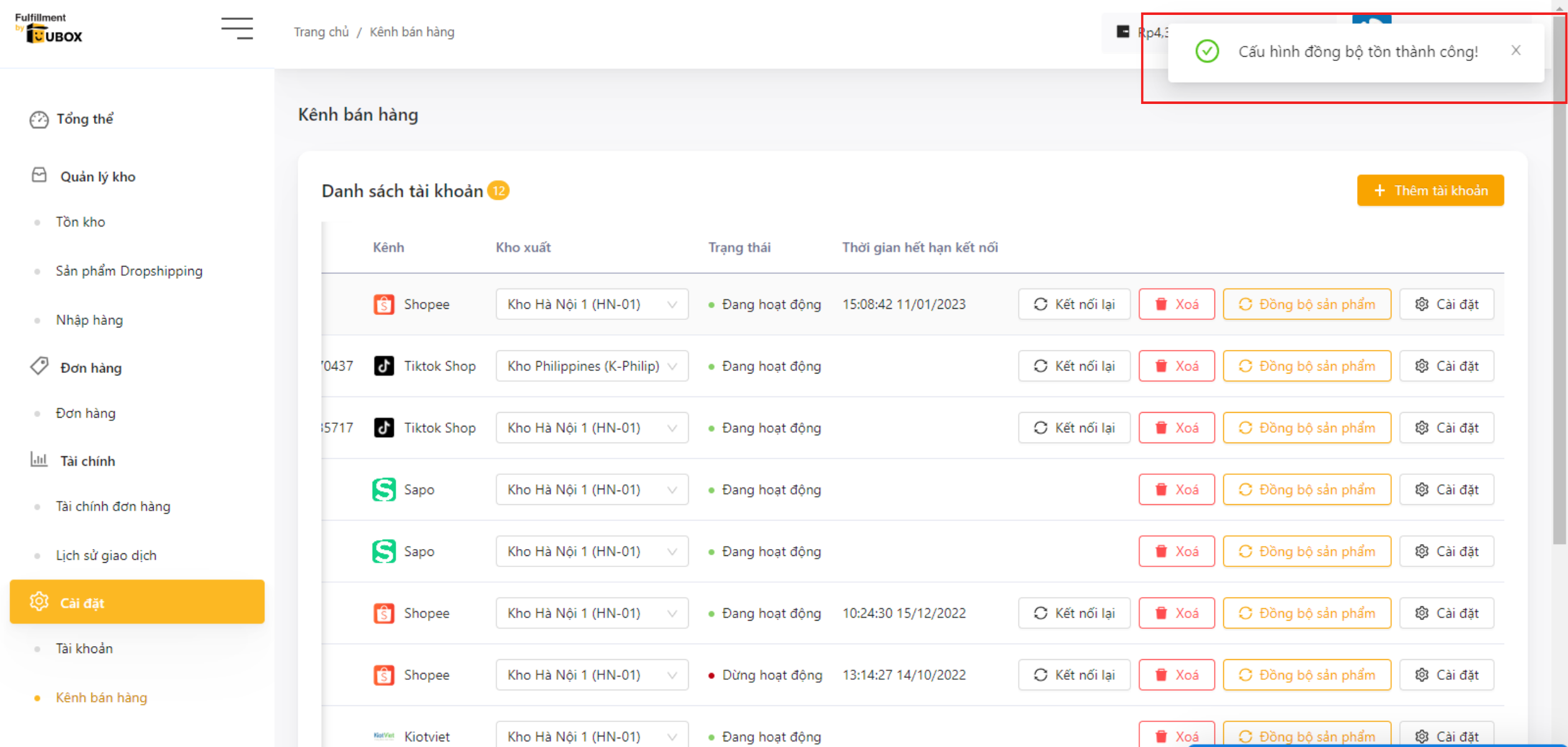
Khi Bạn tạo đơn trên Tiktok Shop, thông tin đơn hàng sẽ được tự động đồng bộ sang FBU.
Để thực hiện toán công nợ, Quý khách chuyển tiền qua tài khoản Ngân hàng của FBU như sau:
– Chủ tài khoản: CÔNG TY CỔ PHẦN DỊCH VỤ CHUYỂN PHÁT THÔNG MINH
– Số tài khoản: 19130738768886
– Ngân hàng: Ngân hàng TMCP Kỹ thương Việt Nam (Techcombank)
– Chi nhánh: Hà Tây
– Nội dung chuyển khoản: FBU Username
(Trong đó: Username là tài khoản quản lý công nợ/đơn hàng của Quý khách, ví dụ: FBU bingo2020).
*Lưu ý: số tiền nạp tối thiểu mỗi lần là 5.000.000đ/lần.
Trường hợp chuyển tiền qua ATM không ghi được nội dung chuyển khoản hoặc nội dung chuyển khoản ghi sai, Quý khách vui lòng chụp lại hình ảnh bill chuyển tiền và báo ngay cho Bộ phận Tư vấn hoặc Bộ phận CSKH qua khung chát “Hỗ trợ trực tuyến”,… để được hỗ trợ.
Để sử dụng được dịch vụ của FBU, Quý khách cần có tài khoản. Chỉ cần thực hiện theo 2 bước đơn giản sau là Quý khách đã tạo tài khoản thành công trên hệ thống.
Bước 1: Truy cập vào website https://fbu.asia/ → Chọn “Đăng ký ngay” ở góc phải phía trên màn hình hoặc truy cập trực tiếp vào đường link: https://seller.fbu.asia/register để đăng ký tài khoản
Bước 2: Nhập đầy đủ các thông tin bao gồm: Tên tài khoản, Email, Mật khẩu, Nhập lại mật khẩu, điền mã giới thiệu của Nhân viên kinh doanh (nếu có) → Sau đó nhấn nút “Đăng ký” để hoàn tất
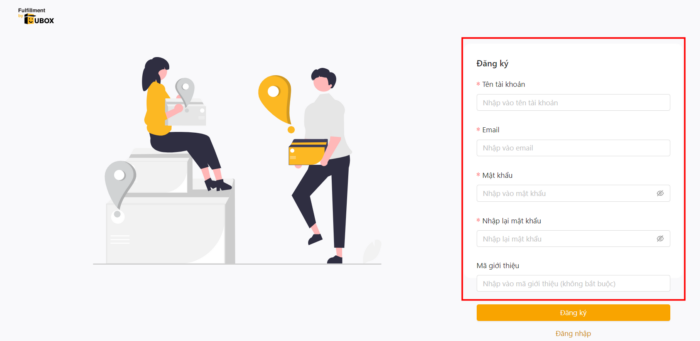
Các trường * là các trường bắt buộc
Sau khi Đăng ký hoàn tất, Quý khách vui lòng kiểm tra hộp thư Email vừa đăng ký Tài khoản, bấm vào đường link mà FBU gửi đến để xác thực tài khoản & sử dụng dịch vụ.
Quý khách thực hiện đăng nhập theo tên tài khoản/email và mật khẩu đã tạo. Nếu chưa có tài khoản, Quý khách vui lòng xem thêm bài viết “Hướng dẫn tạo tài khoản FBU” .
I. XEM DANH SÁCH SẢN PHẨM TỒN KHO
Quý khách truy cập vào Menu => “Quản lý sản phẩm”.
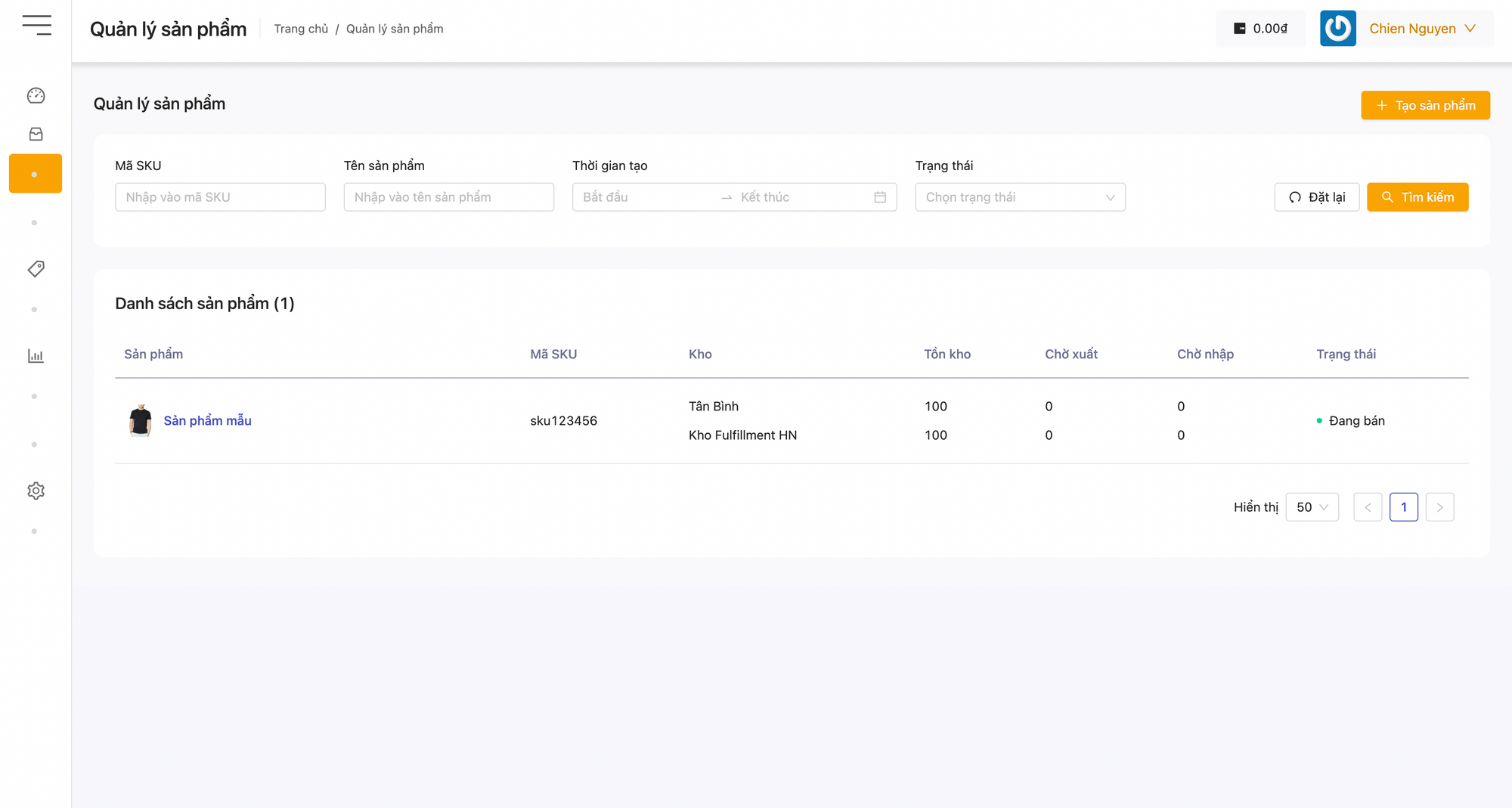
Tại giao diện này, Quý khách có thể xem được toàn bộ tình trạng lượng hàng tồn tại kho Fulfillment của FBU:
- Danh sách sản phẩm
- Hàng tồn tại các kho tương ứng
- Trạng thái của sản phẩm:
- Đang bán: Sản phẩm đang được kinh doanh
- Sắp hết hàng: Sản phẩm có tồn kho dưới mức an toàn
- Hết hàng: Sản phẩm đã hết hàng
- Chưa nhập kho: Sản phẩm thiếu chưa được nhập kho
Ngoài ra, Quý khách có thể xuất file danh sách tồn kho từ hệ thống bằng cách bấm vào mục “Xuất file Excell”
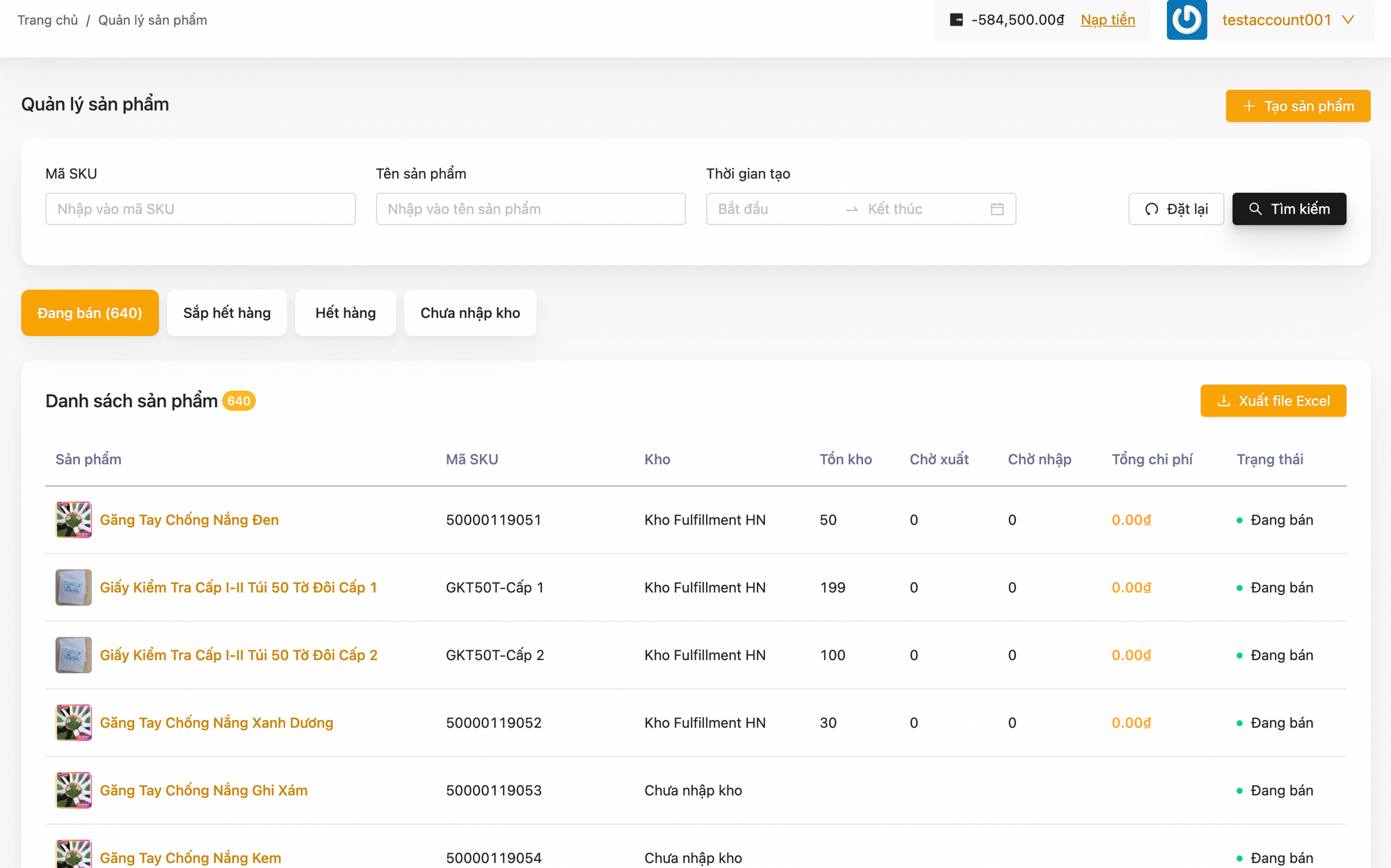
II. TẠO MỚI SẢN PHẨM
Đối với loại sản phẩm mới, chưa có thông tin trên hệ thống FBU, Quý khách cần thực hiện việc Tạo sản phẩm mới theo 1 trong 2 cách sau:
https://youtu.be/yAGaqlLqGqk?t=5
CÁCH 1: TẠO SẢN PHẨM THỦ CÔNG
Bước 1: Chọn “Tạo sản phẩm” → Chọn “Tạo sản phẩm thủ công”
Bước 2: Nhập thông tin cần thiết để tạo sản phẩm (các trường có dấu * là bắt buộc)
Lưu ý: FBU khuyến khích Quý khách nhập đầy đủ thông tin về sản phẩm theo các trường dưới đây để tạo thuận lợi hơn cho cả Quý khách và FBU trong quá trình lưu trữ, kiểm soát, đối chiếu, vận hành sản phẩm về sau.
1. Thông tin sản phẩm: giúp nhận biết nhanh chóng và dễ dàng hơn về loại sản phẩm
2. Dịch vụ vận chuyển
3. Dịch vụ nhập kho (Tùy chọn theo nhu cầu)
4. Dịch vụ xuất kho (Tùy chọn theo nhu cầu)
Bước 3: Chọn “Lưu sản phẩm”, xuất hiện popup thông báo thêm sản phẩm mới thành công.
CÁCH 2: TẠO SẢN PHẨM MỚI BẰNG EXCEL
Bước 1: Chọn “Tạo sản phẩm” → Chọn “Nhập sản phẩm”
Bước 2: Tải xuống file mẫu của hệ thống
Bước 3: Điền thông tin sản phẩm theo file theo mẫu của hệ thống (các trường có dấu * là bắt buộc)
Bước 4: Tải file đã điền thông tin sản phẩm lên hệ thống, xuất hiện popup thông báo thêm sản phẩm mới thành công
III. CHỈNH SỬA SẢN PHẨM
Đối với những sản phẩm đã có trên hệ thống, trường hợp Quý khách cần điều chỉnh lại thông tin sản phẩm, vui lòng thực hiện theo các bước dưới đây:
Bước 1: Chọn vào tên sản phẩm cần chỉnh sửa thông tin để mở ra chi tiết sản phẩm
Bước 2: Chọn “Chỉnh sửa sản phẩm”
Bước 3: Chỉnh sửa thông tin sản phẩm
Quý khách có thể chỉnh sửa những thông tin sau:
- Tên sản phẩm
- Thể loại sản phẩm
- Hình ảnh
- Thông tin cân nặng, kích thước sản phẩm
- Dịch vụ nhập kho
- Dịch vụ xuất kho
Hệ thống sẽ tự động lưu theo thông tin lần cuối cùng Quý khách nhập, chọn “Quay lại” để hoàn tất việc sửa thông tin sản phẩm, xuất hiện popup thông báo sửa sản phẩm mới thành công.
*Lưu ý: Quý khách có thể nhập thêm “mức tồn kho an toàn cho sản phẩm“: Tại trang chỉnh sửa sản phẩm Quý khách có thể điền số liệu “Mức tồn kho an toàn” để nếu tồn kho dưới mức Quý khách điền, trạng thái sản phẩm sẽ là “Sắp hết hàng” để cảnh báo cho Quý khách về hàng hoá.
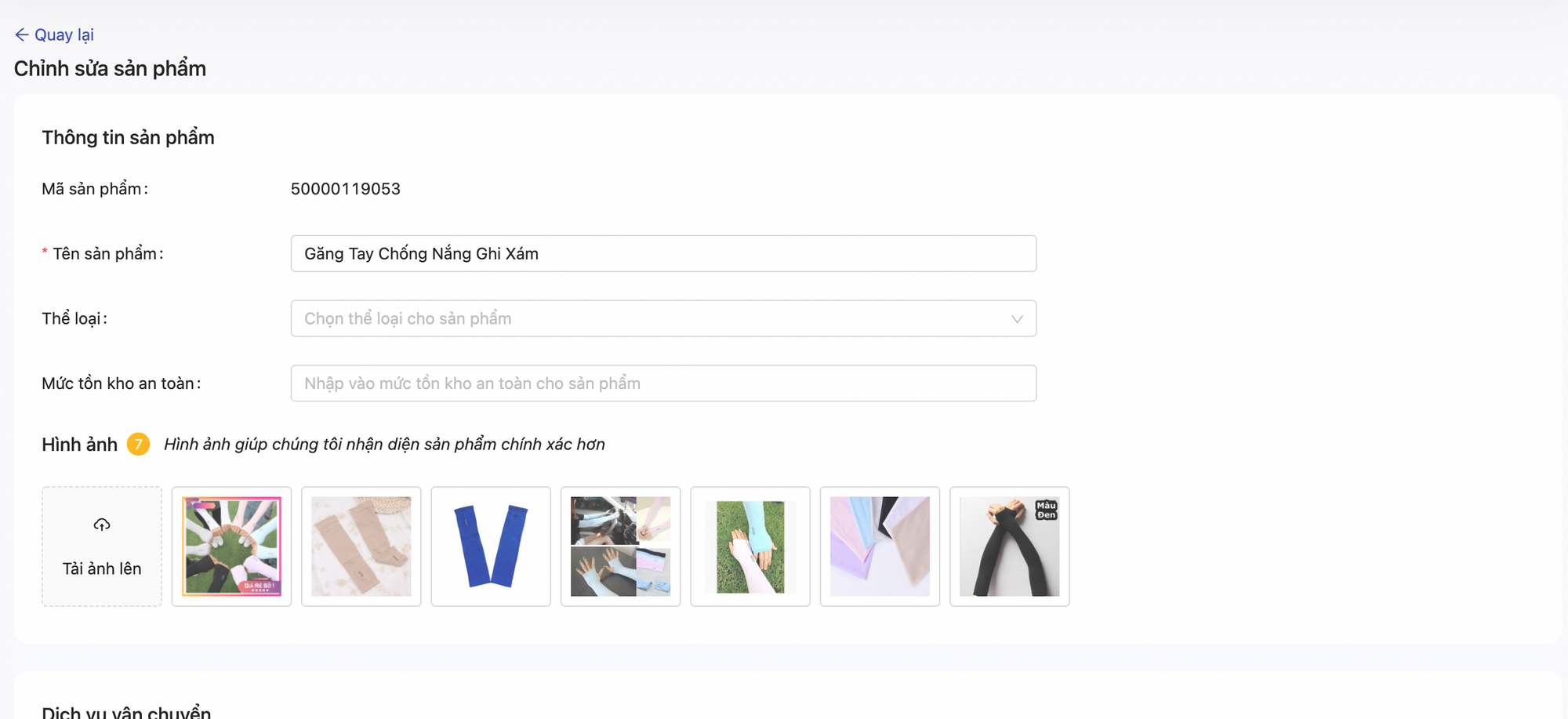
I. HD TẠO KIỆN YÊU CẦU NHẬP HÀNG VÀO KHO
Quý khách có 2 cách để tạo yêu cầu nhập hàng vào kho Fulfillment như sau:
1. TẠO KIỆN NHẬP THỦ CÔNG
Áp dụng cho những Khách hàng không sử dụng dịch vụ mua hộ/ký gửi (từ các đơn vị mua hộ là đối tác của FBU)
Bước 1: Chọn “Tạo kiện nhập” → Chọn “Tạo kiện nhập thủ công”
Bước 2: Nhập thông tin cần thiết để tạo sản phẩm (Các trường thông tin có dấu * là bắt buộc).
*Lưu ý: FBU khuyến khích Khách hàng nhập đầy đủ thông tin về kiện nhập vào các phần dưới đây, là cơ sở để kho nhận hàng, kiểm soát, đối chiếu, vận hành sản phẩm sau khi nhập kho.
- Thông tin kiện nhập: Thông tin này dùng để xác định đúng kiện nhập khi nhập kho
-
- Kho nhận
- Đơn vị vận chuyển
- Mã vận đơn
- Cân nặng
- Danh sách sản phẩm bên trong kiện hàng bao gồm: Sản phẩm, số lượng
Bước 3: Chọn “Thêm sản phẩm mới”
Chọn “Thêm” các sản phẩm có trong kiện hàng → Chọn “Hoàn thành”
3. Tùy chọn dịch vụ nhập kho
Chọn các dịch vụ cho sản phẩm nhập kho: Đơn giá, chi phí nhập kho là ước tính, dựa trên mức giá thấp nhất và số lượng khai báo của người bán
Bước 3: Chọn “Lưu kiện nhập” để hoàn tất
2. TẠO KIỆN NHẬP TỪ HỆ THỐNG MUA HỘ
Áp dụng cho những Khách hàng sử dụng dịch vụ mua hộ (từ các đơn vị mua hộ là đối tác của FBU)
Bước 1: Truy cập phần “Tài khoản” → Chọn “Thêm tài khoản”
Bước 2: Xuất hiện popup, điền đầy đủ thông tin (các trường có dấu * là bắt buộc) → Chọn “Thêm tài khoản” để hoàn tất
Bước 3: Vào “Nhập hàng” → Chọn “Tạo kiện nhập” → Chọn “Nhập từ hệ thống mua hộ”
Bước 4: Tại phần “Chọn đơn nhập”: Chọn Tài khoản kết nối, Mã đơn hàng và Kho nhận
Bước 5: Tại phần “Danh sách sản phẩm”: Chọn sản phẩm muốn liên kết với sản phẩm mua ở hệ thống mua hộ
Bước 6: Ở phần “Tuỳ chọn dịch vụ”: Chọn danh sách dịch vụ nhập hàng mong muốn
Bước 7: Chọn “Lưu kiện nhập” để hoàn tất
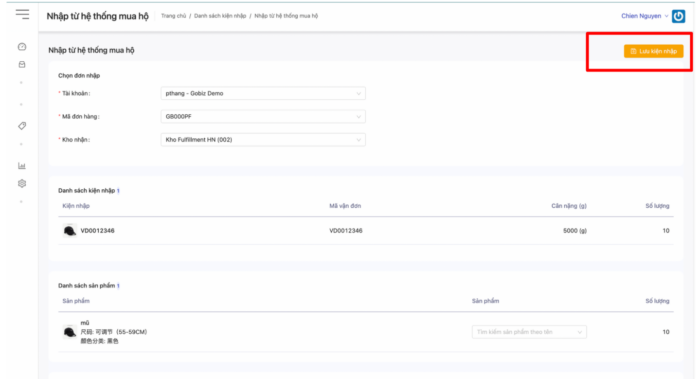
II. QUẢN LÝ KIỆN NHẬP
*Lưu ý: Kiện nhập là thông tin một kiện hàng mà Khách hàng khai báo là sẽ nhập vào kho của FBU. Khách hàng có thể khai báo kiện hàng ngay từ khi bắt đầu chuyển hàng đến kho.
Vào danh sách Quản lý kiện nhập như hình:
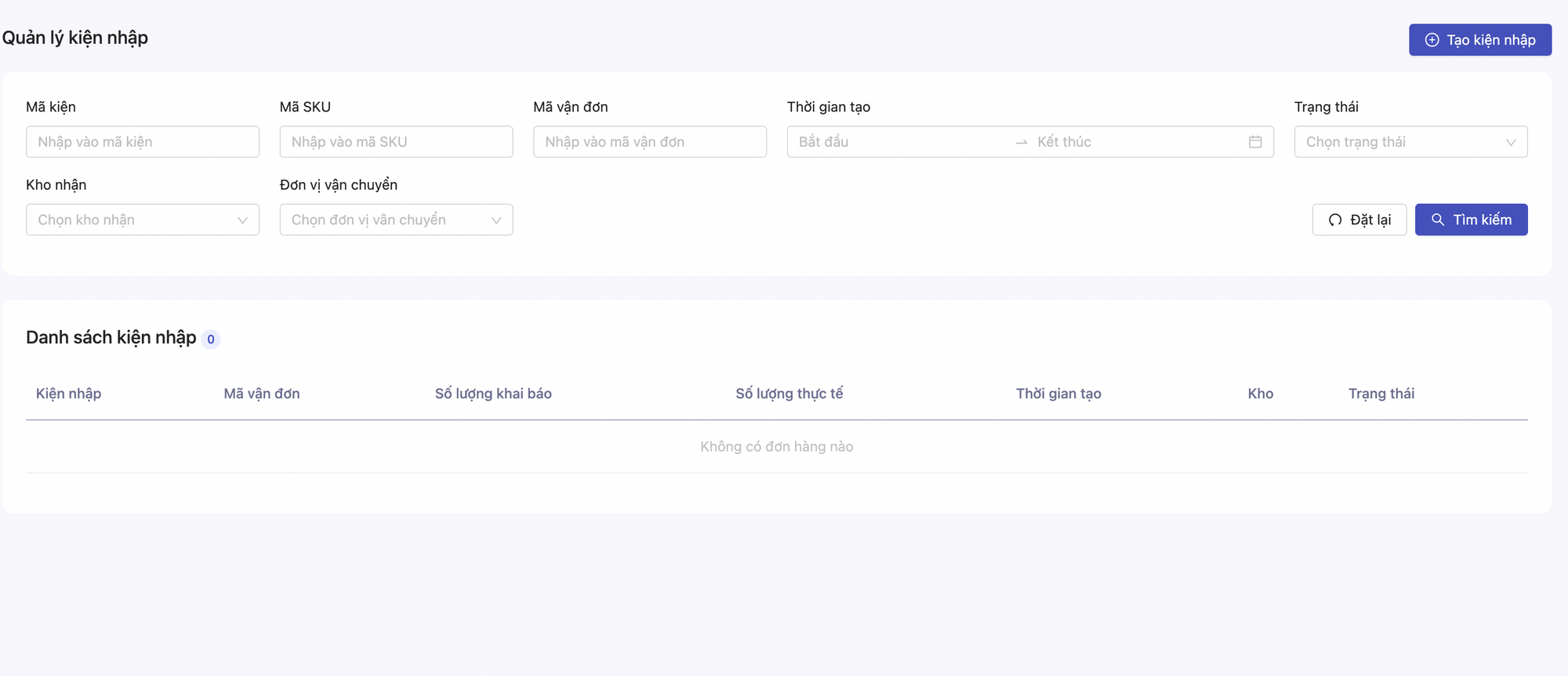
Danh sách kiện nhập bao gồm:
- Mã kiện
- Mã vận đơn của kiện (trên vận đơn được in trên kiện hàng)
- Số lượng khai báo
- Số lượng thực tế (chỉ hiển thị khi kiện đã nhập kho)
- Thời gian tạo
- Kho nhập
- Trạng thái (Đang chuyển hàng/Đã nhập kho).
*Lưu ý: Khách hàng có thể xuất File excel tại trang danh sách kiện nhập để phục vụ cho việc quản lý/check thông tin.
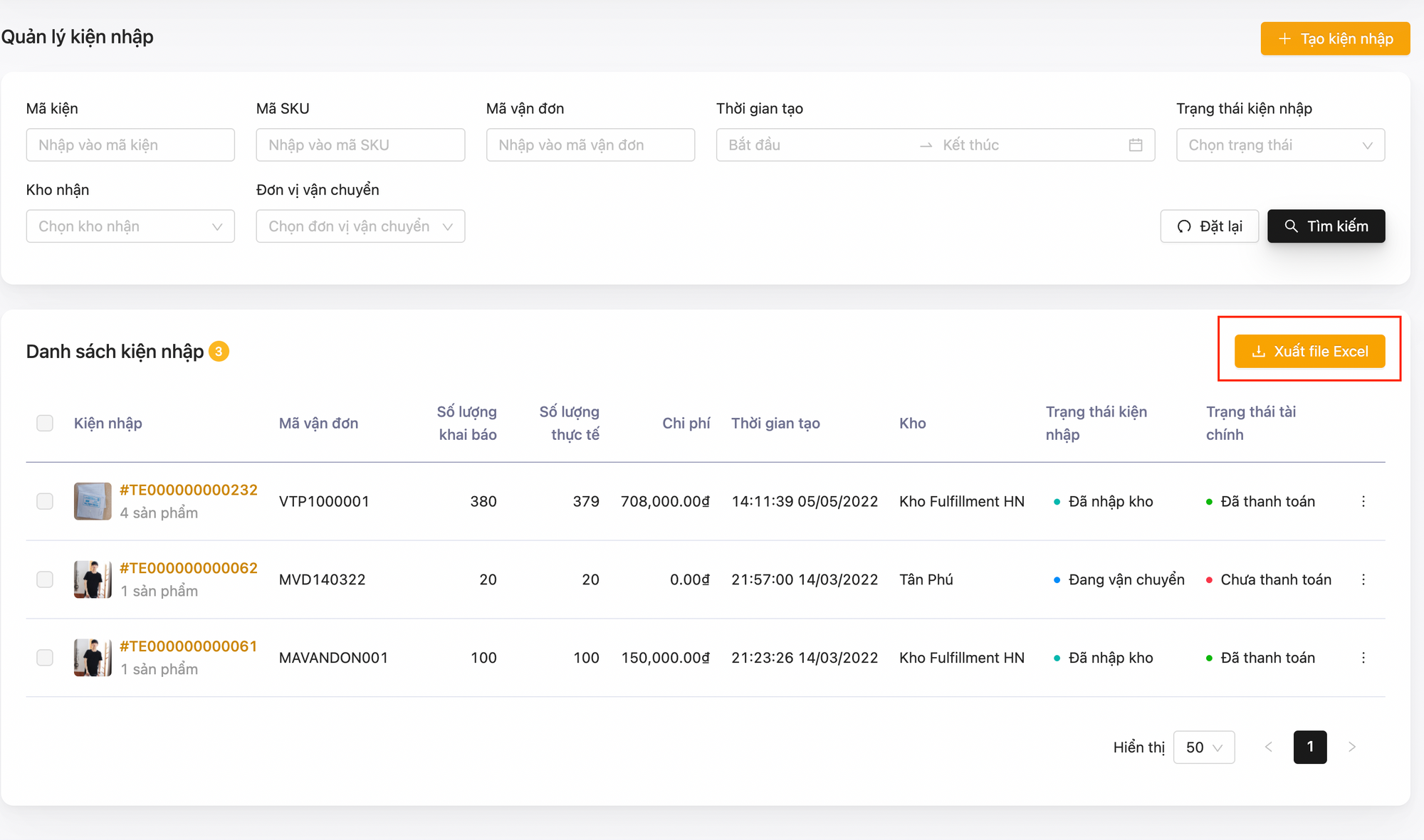
I. XEM DANH SÁCH ĐƠN HÀNG
Bước 1: Truy cập vào “Đơn hàng”
Tại giao diện này, Quý khách có thể xem được toàn bộ tình trạng lượng đơn hàng đã tạo trên hệ thống kho Fulfillment của FBU:
- Đơn hàng được bán cho khách hàng nào
- Tình trạng thanh toán ra sao
- Trạng thái của đơn hàng đã giao hoặc chờ giao
Ngoài ra, Quý khách có thể sử dụng các bộ lọc để tìm kiếm nhanh những đơn hàng theo những tiêu chí mà mình quan tâm. Với tính năng này, Quý khách dễ dàng kiểm tra được tình trạng đơn hàng đang được vận hành đến bước nào để có thông tin để phản hồi tới khách mua hàng.
Đồng thời có Khách hàng có thể xuất file excell chi tiết tại danh sách đơn hàng
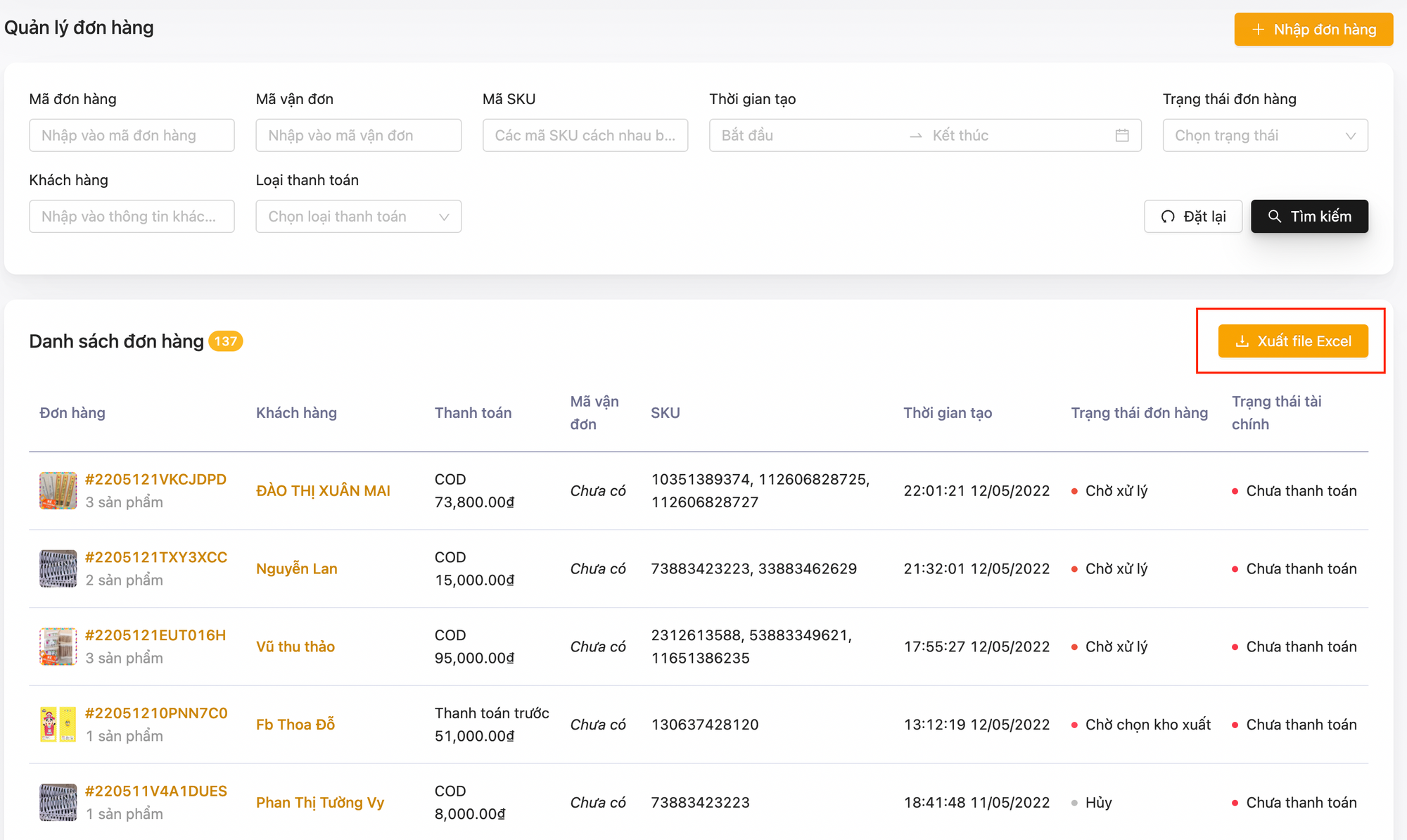
II. TẠO ĐƠN HÀNG MỚI
Để tạo yêu cầu kho xuất hàng giao hàng cho khách hàng, Quý khách cần thực hiện “Tạo đơn hàng mới” theo 1 trong 2 cách sau:
CÁCH 1: TẠO ĐƠN HÀNG THỦ CÔNG
Bước 1: Chọn “Nhập đơn hàng” → Chọn “Tạo đơn hàng thủ công”
Bước 2: Nhập thông tin cần thiết (các trường có dấu * là bắt buộc) → chọn “Tạo đơn hàng” để hoàn tất
CÁCH 2: TẠO ĐƠN HÀNG TỪ FILE EXCEL
Bước 1:Chuẩn bị file theo mẫu của hệ thống bằng cách chọn “Nhập đơn hàng” → Chọn “Import tạo đơn hàng”.
Bước 2: Tải xuống file mẫu của hệ thống
Bước 3: Điền thông tin sản phẩm theo file theo mẫu của hệ thống (các trường có dấu * là bắt buộc)
Bước 4: Chọn kênh bán hàng là “Mặc định” sau đó tải file lên hệ thống để tạo đơn hàng
*Lưu ý:
- Đơn hàng nếu còn tồn kho sẽ ở trạng thái Chờ đóng gói và sẵn sàng để xác nhận đóng hàng.
- Đơn hàng nếu không còn tồn kho sẽ ở trạng thái Chờ chọn kho xuất, chờ nhập hàng mới để xuất hàng.
Khi tạo đơn hàng Khách có thể chọn kho muốn xuất bán đơn hàng, trong trường hợp Khách hàng lưu hàng ở nhiều kho khác nhau.
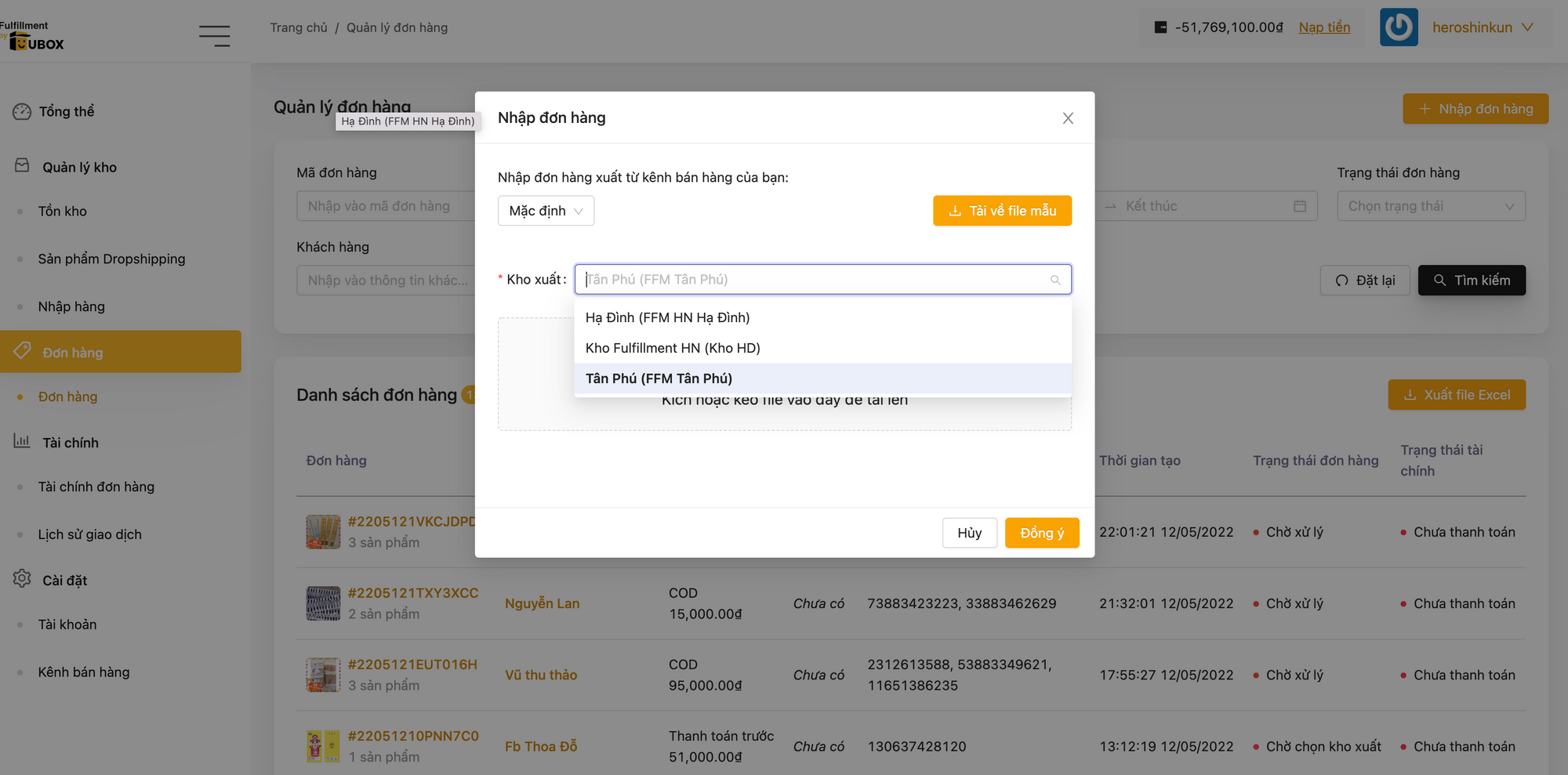
Truy cập vào phần “Tài chính đơn hàng”
Tại giao diện này, Quý khách có thể xem được tình trạng tài chính của toàn bộ đơn hàng đã tạo từ hệ thống kho fulfillment của FBU:
- Giá tiền, số COD đã thu
- Chi phí đóng gói, vận chuyển đơn hàng
- Số tiền còn lại của đơn hàng
- Trạng thái tài chính…
Ngoài ra, Quý khách có thể sử dụng các bộ lọc để tìm kiếm nhanh đơn hàng hoặc một nhóm đơn hàng mình cần kiểm tra như: Mã đơn hàng, thời gian tạo, mã SKU sản phẩm, trạng thái tài chính,…
Với tính năng này, Quý khách sẽ có cái nhìn tổng quan về tài chính của các đơn hàng một cách nhanh chóng, dễ dàng kiểm tra và đối chiếu.